Направите снимак екрана помоћу Сцреен Снип-а у оперативном систему Виндовс 10
У предстојећој верзији оперативног система Виндовс 10, која се тренутно назива „Редстоне 5“, Мицрософт ће прерадити уграђене алате за прављење снимака екрана. Недавно објављена верзија 17661 долази са новом функцијом Сцреен Снип која је додата у Виндовс 10 за брзо исецање и дељење снимка екрана.
Реклама
Виндовс 10 већ укључује гомилу опција за прављење снимака екрана. Покрио сам их у чланку
Направите снимак екрана у оперативном систему Виндовс 10 без коришћења алата треће стране
Укратко, можете користити
- Интервентни тастер Вин+Принт Сцреен
- Само тастер ПртСцн (Принт Сцреен).
- Тастери Алт+Принт Сцреен
- Апликација Сниппинг Тоол, која такође има своју пречицу Вин + Схифт + С. Савет: Такође можете креирати а пречица за снимање региона екрана у оперативном систему Виндовс 10.
Користећи нову алатку, можете да снимите правоугаоник, исечете област слободног облика или да снимите цео екран и да га копирате директно у међуспремник. Одмах након што направите исечак, сада ћете добити обавештење које ће вас и ваш исечак одвести до апликације Сцреен Скетцх где можете да коментаришете и делите даље. У тренутној имплементацији недостају други традиционални алати доступни у алатки за исецање (одлагање, исечак прозора и боја мастила, итд.).
Да бисте направили снимак екрана помоћу Сцреен Снип-а у оперативном систему Виндовс 10, урадите следеће.
- притисните Победити + Смена + С кључеви. Алтернативно, можете притиснути Одштампај тастер или кликните на дугме за реп оловке (ако имате оловку). Коначно, можете да користите дугме за брзу радњу Исечак екрана у Акционом центру.

- Отвориће се трака за исецање. Изаберите да исечете правоугаоник, слободни облик или цео екран.
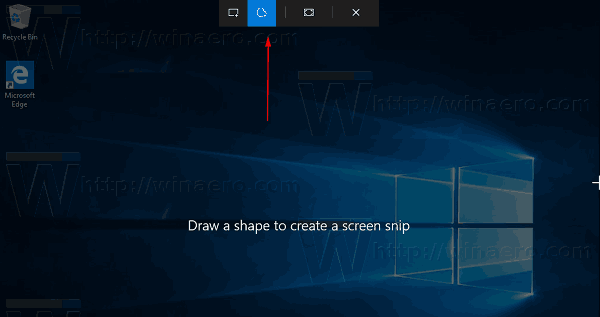
- Направите рез користећи жељени алат.
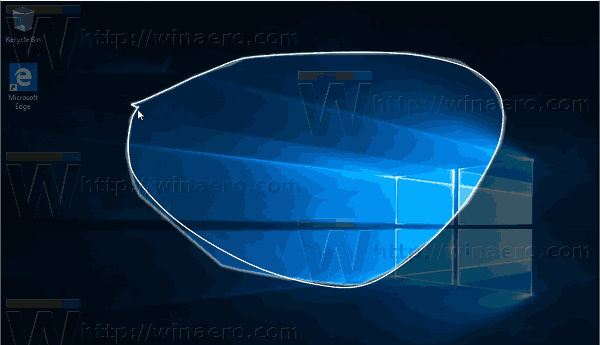
- Појавиће се обавештење које вас обавештава да је ваш снимак сачуван у међуспремнику. Сада га можете налепити у било који подржани документ.

То је то.
Повезани чланци:
- Направите снимак екрана у оперативном систему Виндовс 10 без коришћења алата треће стране
- Како направити снимак екрана региона екрана у оперативном систему Виндовс 10
- Поправка: Екран се не затамни када направите снимак екрана користећи Вин+ПринтСцреен у оперативном систему Виндовс 10
- Како направити снимак екрана за пријаву у Виндовс 10


