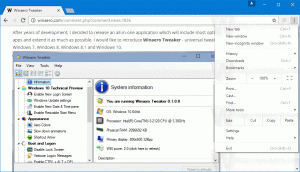Инсталирајте Виндовс 10 користећи УЕФИ (обједињени проширени интерфејс фирмвера)
ПРЕПОРУЧЕНО: Кликните овде да бисте решили проблеме са Виндовс-ом и оптимизовали перформансе система
Ако је ваш нови рачунар добио УЕФИ уместо застарелог БИОС-а, можете да добијете знатно брже време покретања вашег Виндовс ОС-а. УЕФИ је дизајниран да брже иницијализује хардвер, а затим делегира процес покретања на ОС. Да бисте уживали у предностима УЕФИ-ја, потребно је да правилно инсталирате Виндовс у УЕФИ режиму. Ево шта треба да урадите за Виндовс 10.
Реклама
Мицрософт је почео да подржава ЕФИ инсталацију оперативног система Виндовс, са издавањем 64-битног Виндовс Виста. То значи да можете да инсталирате 64-битне верзије оперативног система Виндовс Виста, Виндовс 7, Виндовс 8 и 8.1 и Виндовс 10 користећи овај метод. Поред тога, почевши од Виндовс 8, подршка за УЕФИ 2.0 је такође додата за 32-битна издања поред 64-битних. Пратите ова упутства у наставку да бисте исправно подесили Виндовс у УЕФИ режиму.
- Набавите одговарајући инсталациони медиј. Званични ДВД оперативног система Виндовс 10 већ подржава УЕФИ инсталацију. Ако немате ДВД уређај у систему, онда морате да креирате УЕФИ УСБ стицк за покретање. Погледајте чланак на Како да креирате УЕФИ УСБ диск за покретање са Виндовс 10 подешавањем
- Покрените рачунар са медија за подешавање. Можда ћете морати да промените неке напредне поставке везане за покретање рачунара да бисте ово конфигурисали, међутим, већина модерних система има посебан кључ помоћу којег можете да покренете систем. Обично је то Ф8, Ф9, Ф11 или Ф12. Погледајте приручник за хардвер или пажљиво посматрајте екран за покретање док се рачунар укључује да бисте научили одговарајући кључ. Такође можете покушати да потражите на Гоогле-у свој бренд и модел рачунара да бисте сазнали који тастер користи.
- Када се покрене Виндовс Сетуп, мораћете да поново форматирате чврсти диск користећи ГПТ партициону табелу. Ако сте то већ урадили, можете инсталирати Виндовс користећи постојећи распоред партиција. У том случају идите на следећи корак. У супротном, избришите све партиције док не добијете ознаку „Недодељени простор“ за партиције чврстог диска. Кликните на Нект.
- Добићете следеће партиције:
- Опоравак
- Систем – ова ЕФИ партиција садржи основне ОС датотеке као што су НТЛДР, ХАЛ, Боот.ткт и тако даље, које су потребне за покретање оперативног система.
- МСР - Мицрософт резервисана (МСР) партиција која резервише простор на сваком чврстом диску за интерну употребу од стране Виндовс-а.
- Примарна - ово је уобичајена партиција на којој ће се чувати Виндовс и сви кориснички подаци.
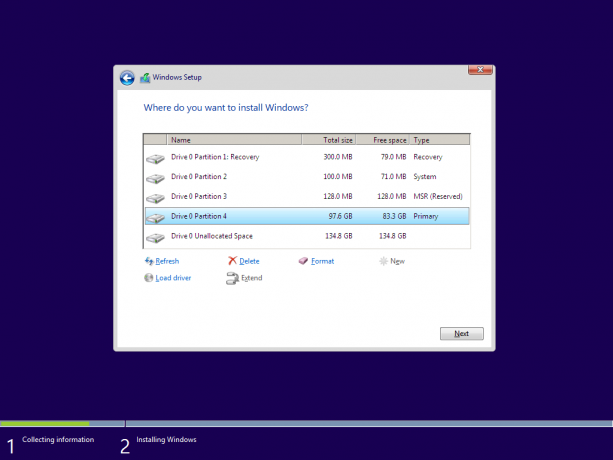
- Кликните на Примарну партицију и подесите Виндовс 10 као и обично.
То је то.
ПРЕПОРУЧЕНО: Кликните овде да бисте решили проблеме са Виндовс-ом и оптимизовали перформансе система