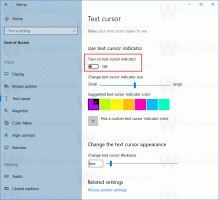Омогућите или онемогућите уређај за излаз звука у оперативном систему Виндовс 10
Како омогућити или онемогућити уређај за излаз звука у оперативном систему Виндовс 10
У оперативном систему Виндовс 10, корисник може да одреди подразумевани уређај за излаз звука. То могу бити звучници, Блуетоотх уређај, слушалице или други аудио уређај повезан са рачунаром или уграђен у ваш уређај. Данас ћемо видети како да онемогућите или омогућите звучни уређај у оперативном систему Виндовс 10.
Реклама

Напомена: У бројним ситуацијама икона за јачину звука може бити сакривена на траци задатака. Чак и када имате инсталиране све управљачке програме, икона може остати недоступна. Ако сте погођени овим проблемом, погледајте следећи пост:
Поправка: Икона за јачину звука недостаје на траци задатака оперативног система Виндовс 10
Савет: Још увек је могуће вратити добру стару „класичну” контролу јачине звука.

Погледајте следећи чланак:
Како омогућити стару контролу јачине звука у оперативном систему Виндовс 10
Подразумевани уређај за унос звука је уређај који оперативни систем користи за снимање или слушање звукова. Ако сте на рачунар или лаптоп повезали неколико аудио уређаја, као што су микрофони, веб камера са уграђеним микрофоном, Блуетоотх слушалице, можда ћете желети да онемогућите један или неколико њих. Ово се може урадити помоћу подешавања, Управљача уређајима, користећи класичну контролну таблу или подешавањем Регистра. Хајде да размотримо ове методе.
Да бисте онемогућили уређај за излаз звука у оперативном систему Виндовс 10,
- Отвори Апликација за подешавања.
- Иди на Систем > Звук.
- На десној страни изаберите уређај за излаз звука испод Излаз.

- Кликните на Својства уређаја линк.

- На следећој страници проверите Онемогући поље за онемогућавање уређаја. Подразумевано је опозвано.

- Опозовите избор Онемогући поље да бисте поново омогућили уређај.
Ти си готов.
Такође, постоји додатна страница у подешавањима коју можете користити да онемогућите звучне уређаје. Зове се Управљајте звучним уређајима.
Онемогућите уређај за излаз звука помоћу странице Управљање звучним уређајима
- Отвори Апликација за подешавања.
- Иди на Систем > Звук.
- На десној страни кликните на везу Управљајте звучним уређајима под Излаз.

- На следећој страници изаберите свој уређај за излаз звука са листе у Излазни уређаји.

- Кликните на Онемогући дугме да бисте онемогућили изабрани уређај.
- Кликните на Омогући дугме да бисте омогућили онемогућени уређај.
Ти си готов.
Поред апликације Подешавања, можете да користите добру стару апликацију Менаџер уређаја да бисте омогућили или онемогућили уређаје, укључујући звучне уређаје инсталиране на вашем рачунару.
Онемогућите уређај за излаз звука у Управљачу уређаја
- Притисните Победити + Икс тастере заједно на тастатури и кликните Менаџер уређаја.

Савет: можете прилагодите Вин + Кс мени у оперативном систему Виндовс 10.
- У стаблу уређаја пронађите свој уређај испод Аудио улази и излази.
- Кликните десним тастером миша на уређај и изаберите Онемогући из контекстног менија да бисте га онемогућили.

- Да бисте омогућили онемогућени уређај, кликните десним тастером миша на њега и изаберите Омогући из контекстног менија.
- Потврдите операцију ако се то од вас затражи.
Ти си готов.
Такође, класични аплет контролне табле „Звук“ се може користити за онемогућавање или омогућавање уређаја за излаз звука.
Онемогућите уређај за излаз звука помоћу контролне табле
- Отвори класику Контролна табла апликација.
- Иди на Контролна табла\Хардвер и звук\Звук.

- На картици за репродукцију изаберите уређај који желите да онемогућите.
- Кликните десним тастером миша на њега и изаберите Онемогући из контекстног менија. Ово ће онемогућити уређај за излаз звука.

Ти си готов.
Да бисте омогућили онемогућен уређај за излаз звука, урадите следеће.
- Уверите се да имате наведене онемогућене уређаје: Кликните десним тастером миша на било који уређај и погледајте да ли имате Прикажи онеспособљене уређаје унос проверен. Ако не, кликните на њега.

- Сада кликните десним тастером миша на онемогућени уређај на листи.
- Изаберите Омогући из контекстног менија.
- Ово ће омогућити онемогућени уређај.
Ти си готов!
Савет: Да бисте уштедели време, можете да отворите класични дијалог звука помоћу следеће команде:
рундлл32.еке схелл32.длл, Цонтрол_РунДЛЛ ммсис.цпл,, 1
Погледајте следећи чланак:
Виндовс 10 Рундлл32 команде – комплетна листа
Коначно, можете онемогућити или омогућити уређај за излаз звука у Регистру. Ево како.
Онемогућите уређај за излаз звука у регистру
- Отвори Апликација Регистри Едитор.
- Идите на следећи кључ регистратора.
ХКЕИ_ЛОЦАЛ_МАЦХИНЕ\СОФТВАРЕ\Мицрософт\Виндовс\ЦуррентВерсион\ММДевицес\Аудио\Рендер
Погледајте како да одете до кључа регистратора једним кликом.
- У левом окну проширите Дати, пружити кључ и отворите Својства поткључ сваког од њих ГУИД док не пронађете уређај који желите да онемогућите.

- Са десне стране одговарајућег ГУИД кључа измените или креирајте нову 32-битну ДВОРД вредност ДевицеСтате.

Напомена: Чак и ако јесте који покреће 64-битни Виндовс и даље морате да креирате 32-битну ДВОРД вредност. - Подесите његове податке о вредности на 1 да бисте омогућили уређај.
- Подаци о вредности од 10000001 ће га онемогућити.
То је то!
Чланци од интереса:
- Промените подразумевани улазни уређај за звук у оперативном систему Виндовс 10
- Преименујте аудио уређај у оперативном систему Виндовс 10
- Подесите аудио излазни уређај за апликације појединачно у оперативном систему Виндовс 10
- Како индивидуално подесити звук апликације у оперативном систему Виндовс 10
- Како променити подразумевани аудио уређај у оперативном систему Виндовс 10
- Како отворити класичне опције звука у оперативном систему Виндовс 10
- Како омогућити просторни звук у оперативном систему Виндовс 10