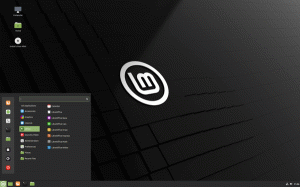Прилагодите глас наратора у оперативном систему Виндовс 10
Наратор је апликација за читање екрана уграђена у Виндовс 10. Наратор омогућава корисницима са проблемима са видом да користе рачунар и обављају уобичајене задатке. Корисник може променити свој глас, подесити брзину говора, висину и јачину звука. Ево како се то може урадити.
Реклама
Мицрософт описује функцију Наратор на следећи начин:
Наратор вам омогућава да користите рачунар без екрана или миша за обављање уобичајених задатака ако сте слепи или слабовиди. Чита и комуницира са стварима на екрану, попут текста и дугмади. Користите Наратор да читате и пишете е-пошту, претражујете Интернет и радите са документима.
Одређене команде вам омогућавају да се крећете по Виндовс-у, вебу и апликацијама, као и да добијете информације о области рачунара на ком се налазите. Навигација је доступна користећи наслове, везе, оријентире и још много тога. Можете читати текст (укључујући интерпункцију) по страници, пасусу, линији, речи и карактеру, као и да одредите карактеристике попут фонта и боје текста. Ефикасно прегледајте табеле са навигацијом по редовима и колонама.
Наратор такође има режим навигације и читања који се зове Режим скенирања. Користите га да бисте обилазили Виндовс 10 користећи само стрелице нагоре и надоле на тастатури. Такође можете да користите Брајев екран за навигацију по рачунару и читање текста.
Виндовс 10 омогућава прилагођавање опција за Наратор. Можете га променити пречице на тастатури, персонализујте Глас наратора, омогућити Цапс Лоцк упозорења, и више.
У оперативном систему Виндовс 10 можете променити глас за Наратор, прилагодити брзину говора, висину и јачину звука.
Да бисте променили глас наратора у оперативном систему Виндовс 10, урадите следеће.
- Отвори Апликација за подешавања.
- Идите на Лакоћа приступа -> Наратор.

- На десној страни укључите опцију за пребацивање Приповедач да то омогући.
- У Персонализујте глас наратора одељак, изаберите један од доступних гласова. Такође, можете покушати да откључајте додатне гласове.

Промените глас наратора помоћу подешавања регистра
- Отвори Апликација Регистри Едитор.
- Идите на следећи кључ регистратора.
ХКЕИ_ЦУРРЕНТ_УСЕР\Софтваре\Мицрософт\Нарратор\НоРоам
Погледајте како да одете до кључа регистратора једним кликом.
- Са десне стране измените вредност стринга (РЕГ_СЗ). СпеецхВоице. Подесите на пуно име доступног гласа, нпр. Мицрософт Давид – енглески (Сједињене Америчке Државе).

- Да би промене које је извршио подешавање регистра ступиле на снагу, потребно је да то учините Одјава и пријавите се на свој кориснички налог.
Промените брзину гласа наратора
- У подешавањима идите Лакоћа приступа -> Наратор.
- На десној страни подесите положај Промените брзину гласа клизач.

- Алтернативно, отворите уређивач регистра на кључу
ХКЕИ_ЦУРРЕНТ_УСЕР\Софтваре\Мицрософт\Наратор. - Промијенити СпеецхСпеед 32-битна вредност ДВОРД на број између 0 и 20 за брзину гласа коју желите. Напомена: Чак и ако јесте који покреће 64-битни Виндовс и даље морате да креирате 32-битну ДВОРД вредност.

Промените висину гласа наратора
- У подешавањима идите Лакоћа приступа -> Наратор.
- На десној страни подесите положај Промените висину гласа клизач.

- Алтернативно, отворите уређивач регистра на кључу
ХКЕИ_ЦУРРЕНТ_УСЕР\Софтваре\Мицрософт\Наратор. - Измените или креирајте нову 32-битну ДВОРД вредност СпеецхПитцх на број од 0 до 20 за жељену висину гласа. Напомена: Чак и ако јесте који покреће 64-битни Виндовс и даље морате да креирате 32-битну ДВОРД вредност.

Ти си готов.
Промените јачину гласа наратора
- У подешавањима идите Лакоћа приступа -> Наратор.
- На десној страни подесите положај Промените јачину гласа клизач да подесите жељени ниво звука гласа.

- Алтернативно, отворите уређивач регистра на кључу
ХКЕИ_ЦУРРЕНТ_УСЕР\Софтваре\Мицрософт\Нарратор\НоРоам. - Измените или креирајте нову 32-битну ДВОРД вредност СпеецхВолуме на број од 0 до 100 за жељену јачину гласа. Напомена: Чак и ако јесте који покреће 64-битни Виндовс и даље морате да креирате 32-битну ДВОРД вредност.

То је то.
Повезани чланци:
- Промените распоред тастатуре наратора у оперативном систему Виндовс 10
- Покрените Наратор пре пријављивања у Виндовс 10
- Покрените Наратор након пријављивања у Виндовс 10
- Сви начини за омогућавање наратора у оперативном систему Виндовс 10
- Онемогућите пречицу на тастатури наратора у оперативном систему Виндовс 10
- Слушајте напредне информације о контролама са наратором у оперативном систему Виндовс 10
- Промените пречице на тастатури наратора у оперативном систему Виндовс 10
- Укључите или искључите упозорења Цапс Лоцк наратора у оперативном систему Виндовс 10
- Читање по реченици у наратору у оперативном систему Виндовс 10
- Онемогућите Водич за брзи почетак наратора у оперативном систему Виндовс 10
- Откључајте додатне гласове за текст у говор у Виндовс 10
- Како променити аудио канал наратора у оперативном систему Виндовс 10