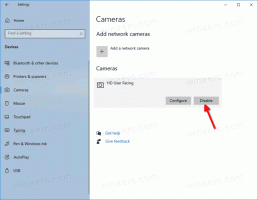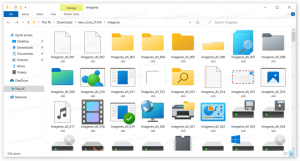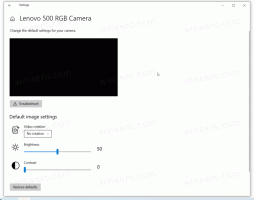Покрени као администратор у оперативном систему Виндовс 11
Покрени као администратор у оперативном систему Виндовс 11 је термин који описује процес покретања апликације са највишим привилегијама. Виндовс 11, као и свака друга модерна верзија ОС, покреће апликације и програме са стандардним (ограниченим) привилегијама. Неки програми захтевају администраторски приступ за обављање одређених задатака. У таквим случајевима, можда ћете морати да затворите апликацију и покренете је са повишеним вредностима. Постоји неколико начина да покренете програм као администратор у оперативном систему Виндовс 11. Овај чланак ће вам показати већину њих.
Реклама
Белешка: Немојте покретати програме као администратор без разлога. Препоручујемо да покрећете програме са повишеним привилегијама само ако знате тачно зашто апликација захтева ниво приступа администратора.
Како покренути као администратор у оперативном систему Виндовс 11
- Отворите мени Старт, а затим кликните Све апликације.
- Пронађите апликацију коју желите да покренете као администратор и кликните десним тастером миша на њу. Изаберите Више.
- Изаберите Покрени као администратор.

- Алтернативно, притисните и држите Цтрл + Смена и кликните на пречицу апликације док држите те тастере. Апликација ће почети да буде подигнута.
Имајте на уму да метода контекстног менија функционише и у менију Старт и у Филе Екплорер-у. Једноставно кликните десним тастером миша на апликацију или пречицу, а затим изаберите Покрени као администратор. Команда има икону са прозором и штитом.
Коришћење Виндовс претраге
Други начин да покренете програм са повишеним привилегијама у оперативном систему Виндовс 11 је кликом на одговарајућу команду у Виндовс претрази.
- Отворите мени Старт и почните да куцате име апликације коју желите да покренете. Алтернативно, притисните Победити + С да бисте отворили оквир за претрагу.
- Ако се програм појави испод Најбољи меч одељак, кликните Покрени као администратор на десној страни прозора за претрагу. Алтернативно, притисните Цтрл + Смена + Ентер да покренете апликацију са нивоом приступа администратора.

- Ако се програм појави ниже, кликните на дугме са малом стрелицом која показује удесно, а затим изаберите Покрени као администратор.

Покрените закачену апликацију са траке задатака
Ако је апликација коју желите да покренете као администратор закачена за траку задатака, нема потребе да користите претрагу или листу свих апликација. Притисните Цтрл + Смена, а затим кликните на програм на траци задатака. Виндовс 11 ће покренути апликацију са повишеним привилегијама.

Такође, можете директно да покренете закачену апликацију са повишеним вредностима Цтрл + Смена + Победити +
Коришћењем командне линије, ПоверСхелл-а или Виндовс терминала
Виндовс 11 омогућава покретање апликације као администратор са повишене командне линије, ПоверСхелл-а или Виндовс терминала. Све што је потребно је да покренете жељену апликацију за конзолу као администратор. Затим користите извршну путању апликације да бисте је покренули.
Коришћење дијалога Покрени
Притисните Победити + Р да бисте отворили дијалог Покрени. Алтернативно, можете да кликнете десним тастером миша на дугме Старт и изаберете Трцати из менија.
У поље Покрени откуцајте извршно име апликације коју желите да покренете као администратор. Такође можете користити Прегледај... дугме да бисте пронашли апликацију помоћу дијалога за отварање датотеке.

На крају, притисните Цтрл + Схифт + Ентер или притисните и држите Цтрл + Схифт и кликните на дугме ОК. Апликација ће почети да буде подигнута.
Отворите апликацију као администратор из Виндовс 11 Таск Манагер-а
-
Отворите Таск Манагер са Цтрл + Смена + изаћи пречица. Алтернативно, кликните десним тастером миша на мени Старт и изаберите Таск Манагер.

- Кликните Датотека > Покрени нови задатак.

- Откуцајте путању до програма који желите да покренете као администратор, а затим ставите квачицу поред Креирајте овај задатак са административним привилегијама.

- Кликните У реду.
Увек покрените апликацију као администратор у оперативном систему Виндовс 11
Све методе у наставку су „за једнократну употребу“. Другим речима, морате да поновите процедуру сваки пут када покренете свој програм. Ако увек треба да покренете апликацију као администратор у оперативном систему Виндовс 11, урадите следеће:
- Пронађите апликацију која вам је потребна и десни клик то.
- Изаберите Својства. Савет: Можете да отворите прозор са својствима без отварања контекстних менија. Само изаберите датотеку или програм, а затим притисните Алт + Ентер.

- Иди на Компатибилност картицу и ставите квачицу поред Покрените ову апликацију као администратор опција.

- Кликните на ОК.
На тај начин подешавате да се програм увек покреће као администратор у оперативном систему Виндовс 11.
Међутим, овај метод има један недостатак. Сваки пут када покренете апликацију користећи тако измењену пречицу, она ће вам донети потврду контроле корисничког налога (УАЦ), где морате да кликнете на да. То је мала, али веома неугодна непријатност. Ево заобилазно решење које можете користити да потиснете УАЦ захтев.
Покрени као администратор без УАЦ потврде
Идеја је да се креира посебан задатак у Планеру задатака, а затим да се покрене задатак уместо директног покретања апликације. Задатак ће покренути наведену апликацију са повишеним нивоом, међутим, неће донети УАЦ промпт.
Ово може бити корисно у одређеним случајевима. На пример, ако често радите са уређивачем регистра, биће вам досадно да потврђујете УАЦ сваки пут када покренете.
Креирајте задатак у Планеру задатака
Да бисте покренули апликацију као администратор без УАЦ потврде, урадите следеће.
- У Виндовс претрази (Победити + С), и унесите планер задатака у пољу за претрагу.

- У Планеру задатака направите нови задатак и дајте му кратко и смислено име. На пример, таск_регедит.

- На картици Опште укључите (потврдите) поље за потврду Трчите са највишим привилегијама.

- На Акције таб, креирајте нову акцију са следећим параметрима.
- У програму/скрипти наведите
ц:\виндовс\систем32\цмд.еке. - У „Додај аргументе“ унесите:
/ц старт "" програм.еке. Заменапрограм.екеса стварном путањом апликације или уграђеним алатом као што јерегедит.еке.
- Пређите на картицу Услови и поништите избор Зауставите се ако рачунар пређе на напајање из батерије и Покрените задатак само ако је рачунар укључен у опције напајања наизменичном струјом.

Готово. Сада можете тестирати свој задатак. Једноставно кликните десним тастером миша у библиотеци Таск Сцхедулер и изаберите Трцати. Апликација по вашем избору ће почети да се повећава. Сада, хајде да направимо пречицу да га директно покренемо.
Направите пречицу за свој задатак
- Кликните десним тастером миша на позадину радне површине и изаберите Нова ставка > Пречица.

- Спецификовати
сцхтаскс /рун /тн "име вашег задатка"у локација предмета кутија. На пример,сцхтаскс /рун /тн "таск_регедит".
- Прилагодите назив пречице и њену икону.

- Сада двапут кликните на пречицу. Покренуће апликацију са повишеним нивоом без УАЦ захтева.
Коначно, можете уштедети своје време и аутоматизовати креирање задатака помоћу Винаеро Твеакер-а.
Коришћење Винаеро Твеакер-а
- Преузмите и инсталирајте Винаеро Твеакер користећи овај линк.
- Иди на Алатке > Узвишена пречица лево.
- На десној страни једноставно наведите путању до ваше апликације и поставите жељено име и локацију фасцикле за вашу пречицу.

- Кликните на Направите повишену пречицу дугме и готови сте.
Ово је згодан и брз метод за креирање такве пречице.
То је то.