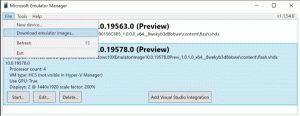Ресетујте кеш Виндовс продавнице у оперативном систему Виндовс 10 (Мицрософт Сторе)
Како ресетовати кеш Виндовс продавнице у оперативном систему Виндовс 10 (Мицрософт Сторе)
Апликација Виндовс продавница вам омогућава да инсталирате и ажурирате универзалне апликације у оперативном систему Виндовс 10. Захваљујући Сторе-у, апликације се могу инсталирати једним кликом. Виндовс продавница је подразумевано подешена да аутоматски ажурира апликације. Он кешира неке детаље о инсталираним и доступним апликацијама како би убрзао процес њиховог прегледавања и побољшао одзивност апликације Сторе. Међутим, понекад апликација Продавница не успе да ажурира апликације или можда нећете моћи да инсталирате нове апликације. У том случају, потребно је да ресетујете кеш Виндовс продавнице.

Ако имате проблема са инсталирањем или ажурирање апликација продавнице у оперативном систему Виндовс 10, у већини случајева је узрокована оштећеном кеш меморијом продавнице. Да бисте га ресетовали, потребно је да урадите следеће.
Реклама
Да бисте ресетовали кеш Виндовс продавнице у оперативном систему Виндовс 10
- Притисните Победити + Р тастере заједно на вашој тастатури да бисте отворили дијалог Покрени.
Савет: Погледајте Пречице са тастером Виндовс (Вин) које сваки корисник Виндовс 10 треба да зна - Унесите следеће у поље Рун:
всресет
- Притисните Ентер на тастатури.
Алатка ВСресет ће очистити кеш продавнице. Може потрајати неколико минута, па будите стрпљиви. Након тога, Виндовс продавница ће се поново отворити и моћи ћете поново да ажурирате или инсталирате своје апликације.
Алтернативно, можете да користите апликацију Подешавања да бисте ресетовали Мицрософт Сторе. Ово ће такође поправити његову кеш меморију. Ова опција је доступна почевши од Виндовс 10 верзије 1903 и новије.
Ресетујте кеш Мицрософт продавнице у подешавањима
- Отвори Подешавања апликација.
- Отворите страницу Апликације > Апликације и функције.
- На десној страни пронађите апликацију Мицрософт Сторе и кликните на њу да бисте изабрали.
- Кликните на Напредне опције линк који се појављује у избору.

- На следећој страници кликните на Ресетовање дугме за ресетовање Мицрософт продавнице и њене кеш меморије.

Ово ће ресетовати његову кеш меморију и требало би да реши ваше проблеме са апликацијама.
Коначно, можете ручно да ресетујете апликацију Мицрософт Сторе тако што ћете уклонити њену кеш фасциклу. Та фасцикла је скривена, тако да морате да учините скривене датотеке и фасциклу видљивим у Филе Екплорер-у. Следите доле наведене кораке.
Ручно ресетујте кеш апликације продавнице
- Отворите Филе Екплорер.
- Омогућите Прикажи скривене датотеке опција на Поглед таб.

- Сада налепите следеће у адресну траку Филе Екплорер-а:
%ЛоцалАппДата%\Пацкагес\Мицрософт. ВиндовсСторе_8векиб3д8ббве\ЛоцалСтате.
- Овде би требало да видите фасциклу под називом Цацхе. Преименујте га у Цацхе.бак.

- Сада ручно креирајте Цацхе фолдер. Сада имате Цацхе и Цацхе.бак фасцикли.

- Поново покрените Виндовс 10.
Горе наведене методе можда неће поново изградити кеш продавнице за неке универзалне апликације треће стране. Ако ресетујете кеш продавнице, али неке од ваших Универзалних апликација и даље имају проблема, можете покушати да ручно ресетујете њихову кеш меморију. Ево како.
Ресетујте кеш продавнице за појединачне апликације
- Отворите ан повишени командни редак.
- Откуцајте следећу команду:
вмиц усераццоунт гет наме, сид
У излазу команде, забележите СИД вредност која се односи на ваш кориснички налог:

- Отвори Уредник регистра.
- Идите на следећу путању регистра:
ХКЕИ_ЛОЦАЛ_МАЦХИНЕ\СОФТВАРЕ\Мицрософт\Виндовс\ЦуррентВерсион\Аппк\АппкАллУсерСторе
Савет: види како једним кликом скочити на жељени кључ регистратора.
- Избришите поткључ који има СИД вредност у свом имену:

- Поново покрените Виндовс 10.
То је то.