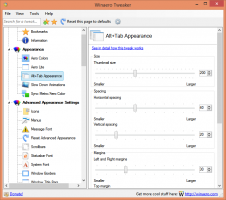Како направити Цопилот пречицу на радној површини и контекстни мени
За бржи приступ, можете креирати Цопилот пречицу на радној површини у оперативном систему Виндовс 11 или је додати у контекстни мени радне површине. Биће то леп додатак постојећој икони на траци задатака и Вин + Ц интервентном тастеру. Након тога, можете уклонити Цопилот са траке задатака да бисте дали више простора за покретање апликација.
Стварање ЦхатГПТ-а било је од великог значаја за развој вештачке интелигенције. Велике ИТ компаније, укључујући Мицрософт, нису могле да стоје по страни. Раним улагањем у ОпенАИ, Мицрософт је направио прави избор. Као резултат сарадње две компаније настао је Бинг Цхат.
Затим је компанија почела да ради на Цопилот-у, интегрисаном софтверском асистенту заснованом на Бинг Цхат-у. У оперативном систему Виндовс 11 замењује непопуларну Цортану.
Визуелно, Виндовс Цопилот је вертикални панел који се отвара на десној ивици екрана. Корисник га може покренути кликом на одговарајуће дугме на траци задатака.
Према Мицрософт-у, нови виртуелни асистент ће имати још више могућности од Цортане. Осим што даје одговоре на разна питања, може да оптимизује и побољша перформансе Виндовс-а, као и да поједностави интеракцију корисника са оперативним системом. Виндовс Цопилот такође добија подршку за изворне додатке и додатке треће стране, који би у будућности требало да значајно прошире могућности алата.
Ако немате довољно простора на траци задатака, можете уклоните Цопилот са траке задатака, и креирајте икону за то. Да бисте креирали пречицу на радној површини за Цопилот у оперативном систему Виндовс 11, урадите следеће.
Како направити пречицу на радној површини за Цопилот
- Кликните десним тастером миша било где на позадини радне површине и изаберите Ново > Пречица из менија.
- У пољу Објекат откуцајте или налепите следећи ред:
microsoft-edge://?ux=copilot&tcp=1&source=taskbar. Кликните Следећи. - Тип Виндовс Цопилот у називу пречице на следећој страници.
- Кликните Заврши да бисте затворили чаробњак за пречице.
- Сада кликните десним тастером миша на "Виндовс Цопилот" пречицу коју сте управо креирали и изаберите Својства.
- На Веб Доцумент картицу, изаберите жељену икону за ставку Цопилот. Можете користити један од ових.
- На крају, кликните на Применити и ОК.
Ти си готов. Сада, да бисте покренули помоћника, можете кликнути на пречицу на радној површини Цопилот коју сте управо креирали. Такође, сада можете безбедно да га откачите са траке задатака.
Алтернативно, можете додати Цопилот у контекстни мени радне површине. Неће се појавити нигде док не будете схифт+десни клик тапета.
Додајте копилота у контекстни мени
- Отворите уређивач регистра уписивањем регедит.еке у Виндовс претрагу.
- Идите до ХКЕИ_ЦУРРЕНТ_УСЕР\Цлассес\ДесктопБацкгроунд\схелл кључ.
- Кликните десним тастером миша на шкољка тастер са леве стране и изаберите Ново > Кључ из менија.
- Тип Цопилот за назив новог тастера и притисните Ентер.
- Сада, кликните десним тастером миша на Цопилот кључ који сте управо креирали и изаберите Ново > Вредност низа из менија.
- Именујте нову вредност МУИВерб, и двапут кликните на њега да бисте отворили уређивач података.
- Подесите МУИВерб вредност за Виндовс Цопилот.
- Опционо, овде можете креирати нову икону вредности стринга и поставити њене податке на пуну путању до вашег Цопилот.ицо фајл. Можете користити ове иконе.
- Опет, кликните десним тастером миша на Цопилот притисните још једном и изаберите Ново > Кључ. Именуј команда.
- У десном окну двапут кликните на подразумевану (неименовану) вредност и поставите је на следећи ред:
rundll32.exe url.dll, FileProtocolHandler "microsoft-edge://?ux=copilot&tcp=1&source=taskbar".
Готово! Сада кликните десним тастером миша на радну површину и изаберите Прикажи више опција > Виндовс Цопилот. Уживати!
Да вам уштедим време, направио сам две датотеке регистра које можете користити за додавање или уклањање контекстног менија на захтев. Овде можете преузети фајлове:
Преузмите РЕГ датотеке
Распакујте преузету ЗИП архиву и отворите једну од следећих датотека.
-
Add Copilot to context menu.reg- додаје нови унос у мени десктопа. -
Remove Copilot from context menu.reg- уклања Цопилот, тј. враћа подразумеване вредности.
На крају, да бисмо добили потпуне информације, погледајмо друге методе за отварање Цопилот-а.
Како отворити Виндовс Цопилот
Први метод. Отворите Цопилот помоћу пречице на тастатури
притисните Победити + Ц тастери заједно на тастатури. Ово ће одмах отворити помоћника. Можете га затворити истом секвенцом тастера.
Метод два. Икона на траци задатака
Кликом на дугме Цопилот на траци задатака отвориће се помоћник.
Метода три. Отворите Виндовс Цопилот из Мицрософт Едге-а
- Старт тхе Мицрософт ивица прегледач.
- Кликните на дугме Бинг/Цопилот са десне стране траке са алаткама.
- Цопилот сада ради на бочној траци Едге.
То је то!
Ако вам се свиђа овај чланак, поделите га помоћу дугмади испод. Неће вам одузети много, али ће нам помоћи да растемо. Хвала на подршци!