Како омогућити функцију Дроп у Мицрософт Едге-у
Едге 110 је прва стабилна верзија претраживача која садржи Дроп, интегрисану услугу дељења која се лако користи. То је нешто попут „Сачуваних порука“ у вашој апликацији Телеграм, јер дели датотеке само са вама. Испуштање отвара таблу где можете да саставите белешку или додате датотеку која ће се делити на свим вашим уређајима. Очигледно је да морате да користите Едге са Мицрософт налогом на свим тим уређајима. Такође користи ОнеДриве за складиштење датотека и белешки. Дроп подржава и десктоп и мобилне уређаје.
Адвертисемент
То је заиста згодан начин да брзо пренесете неки документ или идеју са свог паметног телефона на лаптоп, или обрнуто. То вам штеди десетине кликова, посебно ако немате ОнеДриве/ГДриве или нешто слично инсталирано на неким од ваших гаџета.

Подразумевано, Дроп није омогућен у Мицрософт Едге 110. Штавише, за неке кориснике то није видљиво у подешавањима претраживача. Мицрософт га постепено уводи, па га зато немају сви одмах након надоградње на најновију верзију Едге.
Ако желите да имате функцију Дроп одмах под врховима прстију, постоји једноставан начин да је омогућите. Само урадите следеће.
Омогућите Дроп у Мицрософт Едге
- Отворите нову картицу у Едге-у.
- Залепите едге://флагс/#едге-дроп у УРЛ оквир и притисните Ентер.
- Изаберите Омогућено са падајуће листе поред Енабле Дроп застава.

- Поново покрените претраживач. Ово ће додати опцију „Дроп“ у подешавања траке са алаткама Едге. Ако га већ имате тамо, онда можете изоставити овај корак.
- Сада кликните на дугме менија или притисните Алт + Фи изаберите Подешавања.

- Изаберите Изглед одељак лево.
- Десно, померите се надоле до „Изаберите која дугмад ће се приказати на траци са алаткама:" и омогућите дугме Отпусти, пошто је подразумевано онемогућено.
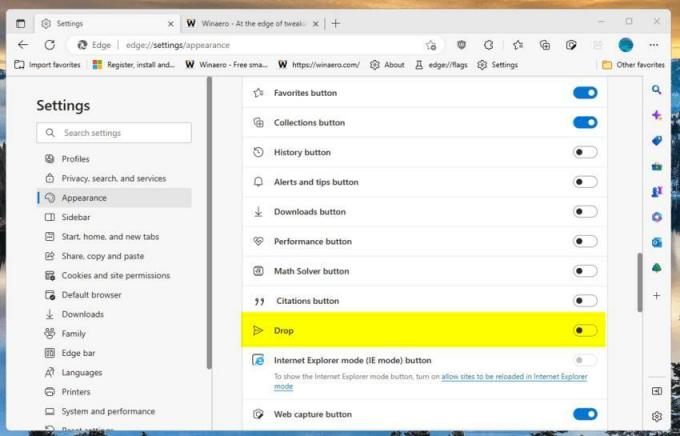
- На крају, кликните на Кап дугме на траци са алаткама са папирни авион икона. Сада сте омогућили Дроп!

Ти си готов! Ево кратке референце о томе како можете да користите нову функцију.
Како се користи Дроп
Уверите се да сте пријављени са Мицрософт налогом у Едге претраживач. Такође, уверите се да имате довољно слободног простора на ОнеДриве-у, јер ће га Дроп користити за складиштење ваших дељења.
Сада отворите таблу за испуштање помоћу дугмета на траци са алаткама које сте већ омогућили у претходном поглављу и превуците неку датотеку у њу или саставите белешку користећи дато подручје за текст.

Сви ваши други уређаји на којима је инсталиран Едге показаће обавештење о новој датотеци или белешци. Они ће бити аутоматски синхронизовани.
ВТакође, ако отворите ОнеДриве, приметићете нову фасциклу под називом Мицрософт Едге Дроп датотеке. Садржи све датотеке које сте отпремили користећи Дроп.
Ако је један од ваших уређаја паметни телефон, датотекама можете приступити на следећи начин. Да бисте видели Испусти датотеке у Едге за Андроид, покрените Едге претраживач и додирните дугме са три врата да бисте приступили његовом менију. Тамо ћете пронаћи икону Дроп.
То је то.
Ако вам се свиђа овај чланак, поделите га помоћу дугмади испод. Неће вам одузети много, али ће нам помоћи да растемо. Хвала на подршци!
Адвертисемент

