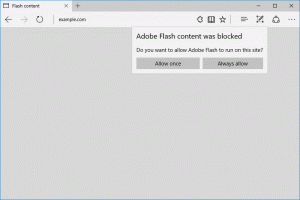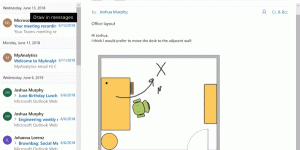Виндовс 11 Год Моде
Ево како да отворите Год Моде у оперативном систему Виндовс 11, направите пречицу за њега или га додате у контекстни мени. Такође у овом посту ћемо прегледати шта је фасцикла Год моде и које још такве фасцикле постоје у оперативном систему Виндовс 11.
Реклама
Слично претходним верзијама ОС-а, у Виндовс-у 11 можете отворити посебну фасциклу Год Моде. То је виртуелни директоријум који приказује сва могућа подешавања и опције на једном месту.

Фасцикла је веома корисна, пошто је Мицрософт уклонио много опција са старе контролне табле. Неки од њих су само скривени, док су други замењени модерним алтернативама у подешавањима. И даље можете приступити многим класичним аплетима користећи посебне команде. Али приказ фасцикле олакшава њихово отварање.
Фасцикла је названа „Сви задаци“, али је познатија као „Год Моде“. Али подразумевано, фасцикла је скривена и није изложена нигде у корисничком интерфејсу. У овом посту ћемо прегледати различите методе које можете користити за отварање Год Моде у Виндовс 11.
Отворите Год Моде у Виндовс 11
Постоји неколико начина за приступ фасцикли Год Моде. Посебно, то можете учинити помоћу команде љуске. Поред тога, можете креирати посебну фасциклу која ће је отворити. Такође, ради ваше удобности, можете додати све задатке у контекстни мени или директно у застарелу контролну таблу. Коначно, можете једноставно да направите пречицу на радној површини до њега. Почнимо са отварањем.
Како отворити Год Моде у Виндовс 11 командом
- Кликните десним тастером миша на Почетак дугме и изаберите Трцати из менија.

- Откуцајте
шкољка{ЕД7БА470-8Е54-465Е-825Ц-99712043Е01Ц}команда.
- Притисните Ентер. Отвориће се нови прозор Екплорер са Сви задаци фолдер.
- Сада двапут кликните на било које подешавање које желите да промените или прегледате. Све доступне опције су распоређене по абецедном реду.

Готово! Али ако ћете често користити фасциклу Сви задаци, сваки пут покретање команде није погодан начин да је отворите. Да бисте уштедели своје време, можете креирати посебан фолдер који отвара Год Моде, нпр. право на радној површини.
Направите фасциклу да бисте отворили све задатке у оперативном систему Виндовс 11
- Кликните десним тастером миша на радну површину и изаберите Ново > Фолдер из менија.

- Именујте фасциклу као Сви задаци.{ЕД7БА470-8Е54-465Е-825Ц-99712043Е01Ц}.

- Хит Ентер. Фасцикла ће аутоматски променити своју икону.
- Двапут кликните на фасциклу коју сте креирали; сада можете да га користите за отварање Виндовс 11 Год Моде.

Када отворите фасциклу, видећете све доступне опције и подешавања, укључујући и оне које су скривене у оперативном систему Виндовс 11.
Пошто смо научили како да отворимо фасциклу, ево неколико напредних метода за приступ. Пре свега, можете креирати пречицу за то. Ево како.
Направите пречицу на радној површини за Виндовс 11 Год Моде
- Притисните Победити + Р да отворите Трцати кутија.
- Залепите
шкољка{ЕД7БА470-8Е54-465Е-825Ц-99712043Е01Ц}команду и притисните Ентер кључ. - Када се Сви задаци фолдер се појави на екрану, кликните и држите леви тастер миша на његовој икони у адресној траци.

- Превуците га и отпустите на радну површину. Виндовс 11 ће креирати пречицу за директоријум Год Моде.

Ти си готов. Алтернативно, такву пречицу можете креирати ручно. Хајде да видимо како се то може урадити.
Ручно креирајте пречицу Сви задаци
- Кликните десним тастером миша на област радне површине и изаберите Ново > Пречица из контекстног менија.

- У текстуални оквир локације објекта откуцајте
схелл екплорер.еке{ЕД7БА470-8Е54-465Е-825Ц-99712043Е01Ц}, и кликните на „Даље“.
- На следећој страници откуцајте „Год Моде"или"Сви задаци" у опцији имена пречице и кликните Заврши.

- Сада кликните десним тастером миша на пречицу коју сте креирали и изаберите Својства.

- На картици Пречица кликните на Промени икону и изаберите неку одговарајућу икону за своју пречицу. На пример, изаберите икону из ц:\виндовс\систем32\цонтрол.еке фајл.

Готово! Уживајте у својој пречици која тренутно покреће фасциклу Год Моде. Такође можете да га закачите на мени Старт или на траку задатака да бисте приступили још брже.
Закачите Год Моде на траку задатака или Старт
- Кликните десним тастером миша на Год Моде пречица.
- Изаберите Прикажи више опција из менија.

- Да бисте га закачили на траку задатака, изаберите Закачи на таск бар. Његова икона ће се појавити на траци задатака.

- Да бисте га закачили на Старт мени, изаберите Закачи на почетак уместо тога.
Готово. Међутим, постоји упозорење са закаченом иконом на траци задатака. Када кликнете на њега, отвара се инстанца контролне табле и не приказује се да ради поред закачене иконе. Нажалост, то је ограничење траке задатака које не можете заобићи.

Када креирате пречицу за фасциклу Год Моде, можете јој доделити глобални интервентни тастер. Ово ће вам омогућити да брзо отворите из било које покренуте апликације, у било ком тренутку. Све што треба да урадите је да притиснете секвенцу тастера коју сте дефинисали.
За то морате да измените своју пречицу и да јој додате секвенцу тастера. Такође, да би функционисала у било којој апликацији, пречица мора бити сачувана у менију Старт.
Пречица на тастатури за отварање Год Моде
- Направите пречицу на радној површини за Сви задаци фолдер ако га немате.
- Кликните десним тастером миша на пречицу и изаберите Својства из менија.

- На картици Пречица кликните на Пречица и притисните жељени низ тастера. На пример, Цтрл + Алт + Смена + Г.

- Кликните Применити и У реду дугмад да бисте сачували измену.
- Сада, кликните десним тастером миша на Почетак дугме и изаберите Трцати из менија.

- У дијалогу Покрени унесите следеће схелл цомманд:
схелл: Старт мени, и притисните Ентер. Ово ће отворити Филе Екплорер за Старт мени фолдер. -
 Копирајте или преместите своје Год Моде пречица до Програми фолдер.
Копирајте или преместите своје Год Моде пречица до Програми фолдер.
Ти си готов! Сада, ако притиснете тастере, који су у мом случају Цтрл + Алт + Смена + Г, Виндовс 11 ће отворити Сви задаци фасцикла за вас.
Дакле, сада знамо како да отворимо фасциклу Сви задаци са две методе и како да креирамо пречицу за њу такође користећи две методе. Сада, хајде да га додамо класичној контролној табли. Ово ће вам омогућити да га отворите директно са свог матичног места, где би увек требало да буде.
У ствари, контролна табла је веома флексибилна, јер омогућава кориснику да дода све што жели у било коју од његових категорија и икона. Детаљно сам прегледао процедуру у једном од претходних чланака и још увек је актуелан за Виндовс 11. Погледајте овде: Како додати све што желите на контролну таблу.
Додајте Год Моде на контролну таблу
- Преузмите ЗИП архиву са РЕГ датотекама користећи овај линк.
- Извуците две РЕГ датотеке из њега у било коју фасциклу.

- Сада отворите "Додајте све задатке на контролну таблу.рег" датотеку и потврдите упит Контроле корисничког налога кликом на "да".

- Сада притисните Победити + Р и тип
контролуу прозору Покрени до отворите класичну контролну таблу.
- Наћи ћете "Сви задаци„ икона у Систем категорију или у приказу икона.

- Двоструким кликом на њега отвориће се директоријум Год Моде.

Готово! Друга датотека у ЗИП архиви ће поништити промену. Дупли клик "Уклоните све задатке са контролне табле.рег" да избришете Сви задаци икона са контролне табле.
На сличан начин можете додати Год Моде у контекстни мени радне површине. Такође је добра алтернатива команди и пречицама. Очигледно, неће заузети непроцењиво место на радној површини, већ ће се појавити само у проширеном контекстуалном менију иза „Прикажи више опција„ставка.
Додавање свих задатака контекстног менија радне површине у Виндовс 11
Да бисте додали све задатке у контекстни мени радне површине, урадите следеће.
- Преузимање ову ЗИП архиву, и распакујте у било који директоријум.
- Двапут кликните на
Додај све задатке Контекстни мени радне површине.регдатотеку и потврдите своју намеру у Контрола корисничког налога дијалог.
- Сада кликните десним тастером миша на радну површину и изаберите Прикажи више опција.

- На крају, кликните на Сви задаци ставку за отварање Год Моде из менија.

- Тхе
Уклони све задатке Десктоп Цонтект Мену.регдатотека ће поништити промену и уклонити Год Моде из контекстног менија радне површине.
Поред тога, ево неколико додатних детаља о томе како ове методе функционишу. „Сви задаци“ није једина фасцикла са којом се можете играти; има много таквих фасцикли.
Друге фасцикле Год Моде у Виндовс 11
У оперативном систему Виндовс 11 наћи ћете много системских фасцикли „Год Моде“. Некима од њих корисник може приступити посебном командом као што је љуска: Пријатељско име. Добар пример такве команде је схелл: Старт мени, који смо користили у овом посту.
Остали системски фолдери су доступни преко ГУИД идентификатора, тј. љуска{ГУИД}. Ово је начин на који отварамо фасциклу "Сви задаци".
За референцу, комплетну листу таквих команди ћете наћи у овом посту: Виндовс 11 команде љуске.
Са сваким новим издањем, Виндовс добија све више таквих команди, свака од њих отвара овај или онај системски фолдер или опцију. Ове фасцикле су АцтивеКс објекти који не представљају нужно неку физичку локацију на диску.
На пример, директоријум Старт менија је права фасцикла у вашем корисничком профилу, док је режим Сви задаци/Бог посебна виртуелна фасцикла / виртуелни аплет. Често такав Ацтиве Кс објекат може указивати на одређену функцију као што је "Минимизирајте све Виндовсе" или прекидачем Алт+Таб.
Користећи методе прегледане у овом чланку, можете креирати пречицу за било коју од ових системских фасцикли. На пример, можете покушати да направите један од ових директоријума на радној површини:
- Апликације.{15еае92е-ф17а-4431-9ф28-805е482дафд4}
- Напајање.{025А5937-А6БЕ-4686-А844-36ФЕ4БЕЦ8Б6Д}
- Штампачи.{2227А280-3АЕА-1069-А2ДЕ-08002Б30309Д}
- Област за обавештења.{05д7б0ф4-2121-4ефф-бф6б-ед3ф69б894д9}
- Мрежа.{208Д2Ц60-3АЕА-1069-А2Д7-08002Б30309Д}
- АдминистративеТоолс.{Д20ЕА4Е1-3957-11д2-А40Б-0Ц5020524153}
- Препознавање говора.{58Е3Ц745-Д971-4081-9034-86Е34Б30836А}
И тако даље.
Мицрософт на својој веб страници одржава две листе ГУИД-ова за схелл фасцикле. Један је овде за познате фасцикле, а други је за Аплети контролне табле. Међутим, листе не садрже одређене елементе. Тамо се такође не помиње фасцикла Сви задаци.
Али уз помоћ бесплатне апликације Винаеро Твеакер пронаћи ћете све њих. Омогућава вам да тестирате било коју системску фасциклу која је доступна у вашој верзији оперативног система Виндовс и креирате пречицу на радној површини за њих. За то, преузмите апликацију одавде, покрените га и идите на Пречице > Схелл фасцикле у левој. На десној страни изаберите фасцикле љуске за које желите да креирате пречице и кликните на Направити пречицу.

То је све о режиму Бога у оперативном систему Виндовс 11!
Ако вам се свиђа овај чланак, поделите га помоћу дугмади испод. Неће вам одузети много, али ће нам помоћи да растемо. Хвала на подршци!