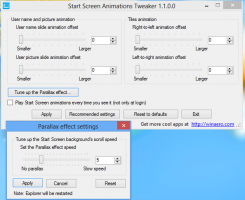Листа функција Винаеро Твеакер-а
Ево комплетне листе Винаеро Твеакер функција које ћете пронаћи у апликацији. Молимо вас прочитајте ФАК пре него што употребите Винаеро Твеакер.
Реклама
Винаеро Твеакер долази са следећим карактеристикама.
обележивача

Налази се у: Дом
Ево места за подешавања која се могу додати помоћу дугмета „Означи ово подешавање“ на траци са алаткама. Задржите овде подешавања која ћете често користити.
Информације
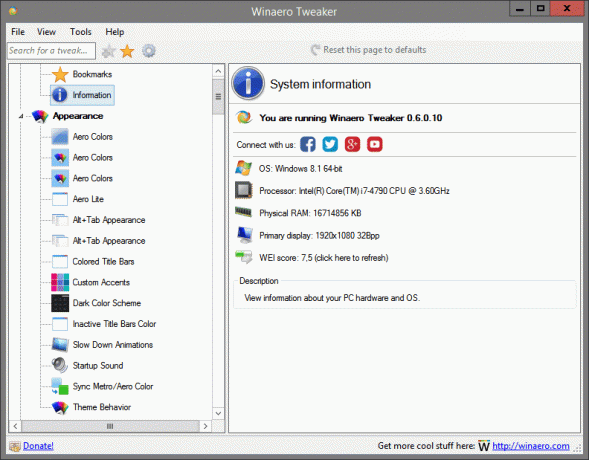
Налази се у: Дом
Погледајте информације о хардверу вашег рачунара и ОС-у.
Аеро Цолорс
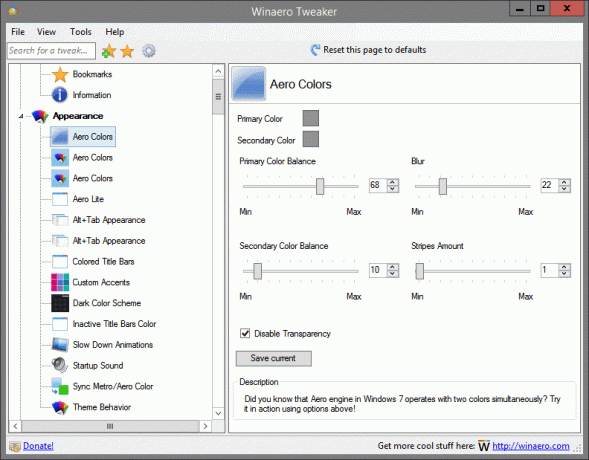
Налази се у: Изглед
Да ли сте знали да Аеро енгине у Виндовс 7 ради са две боје истовремено? Испробајте га у акцији користећи горе наведене опције!
Аеро Цолорс
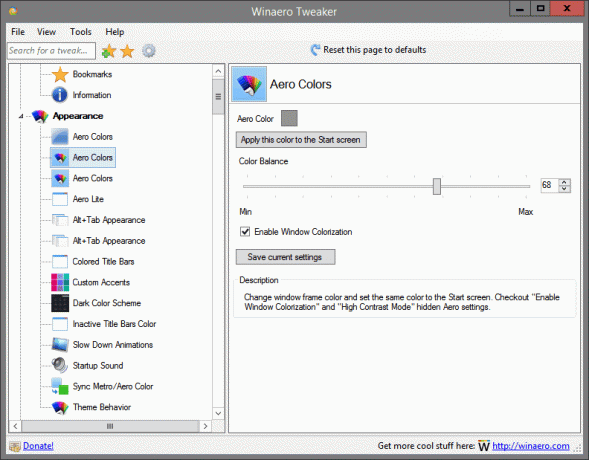
Налази се у: Изглед
Промените боју оквира прозора и поставите исту боју на почетни екран. Проверите „Омогући колоризацију прозора“ и „Режим високог контраста“ скривене Аеро поставке.
Аеро Цолорс

Налази се у: Изглед
Промените оквир прозора и боју траке задатака и поставите исту боју на почетни екран.
Аеро Лите
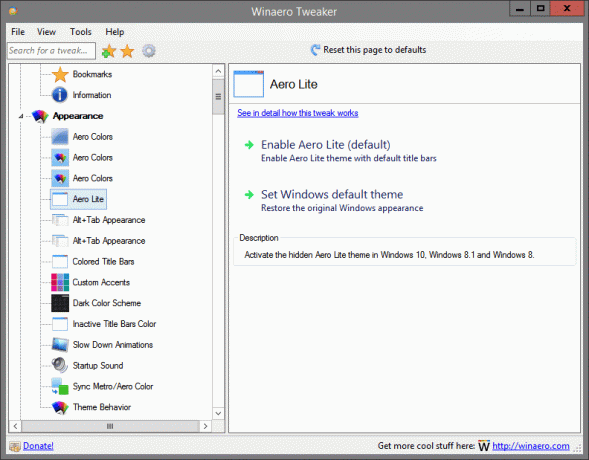
Налази се у: Изглед
Активирајте скривену Аеро Лите тему у Виндовс 10, Виндовс 8.1 и Виндовс 8.
Више детаља о овом подешавању можете пронаћи ОВДЕ.
Алт+Таб изглед
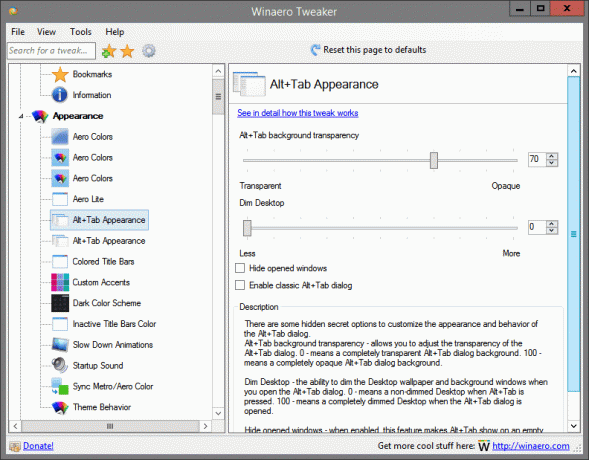
Налази се у: Изглед
Постоје неке скривене тајне опције за прилагођавање изгледа и понашања дијалога Алт+Таб.
Алт+Таб прозирност позадине - омогућава вам да прилагодите транспарентност Алт+Таб дијалога. 0 - значи потпуно транспарентну позадину дијалога Алт+Таб. 100 - значи потпуно непрозирну позадину дијалога Алт+Таб.
Затамни радну површину – могућност затамњивања позадине радне површине и прозора позадине када отворите дијалог Алт+Таб. 0 - означава радну површину која није затамњена када се притисне Алт+Таб. 100 - значи потпуно затамњену радну површину када се отвори дијалог Алт+Таб.
Сакриј отворене прозоре – када је омогућена, ова функција чини да се Алт+Таб приказује на празној радној површини са иконама и ниједним прозором у позадини није отворен да би вам одвратио пажњу.
Промените ове опције и притисните Алт+Таб да бисте их одмах видели у акцији.
Више детаља о овом подешавању можете пронаћи ОВДЕ.
Алт+Таб изглед

Налази се у: Изглед
Постоје неке скривене тајне опције за прилагођавање изгледа и понашања дијалога Алт+Таб. Можете да промените:
-величина сличица
-хоризонтални размак између сличица
-вертикални размак између сличица
-горња, лева, десна и доња маргина око сличице.
Промените ове опције, сачувајте свој рад и поново покрените Екплорер када се то од вас затражи.
Више детаља о овом подешавању можете пронаћи ОВДЕ.
Обојене насловне траке
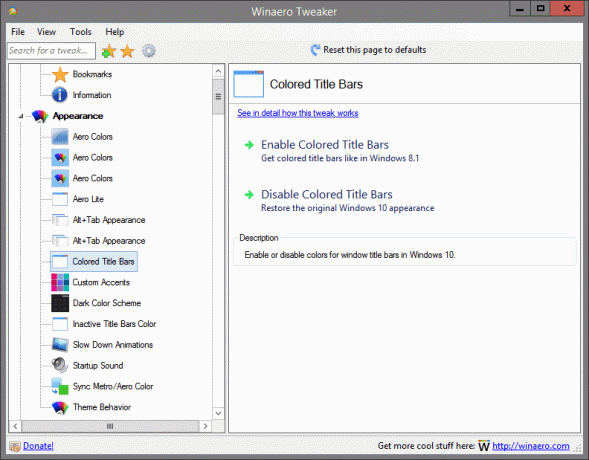
Налази се у: Изглед
Омогућите или онемогућите боје за насловне траке прозора у оперативном систему Виндовс 10.
Више детаља о овом подешавању можете пронаћи ОВДЕ.
Прилагођени акценти
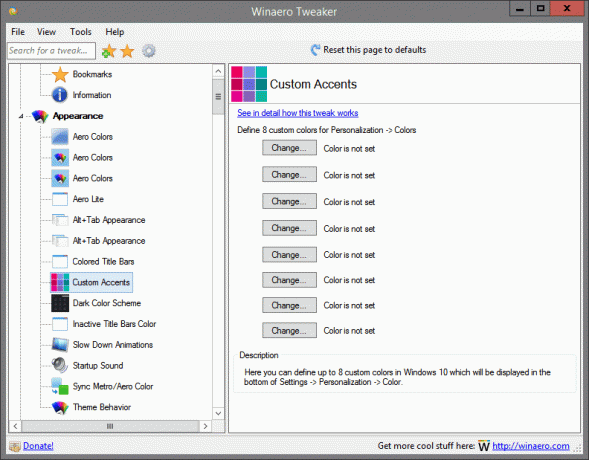
Налази се у: Изглед
Овде можете дефинисати до 8 прилагођених боја у оперативном систему Виндовс 10 које ће бити приказане у дну Подешавања -> Персонализација -> Боја.
Више детаља о овом подешавању можете пронаћи ОВДЕ.
Тамна шема боја
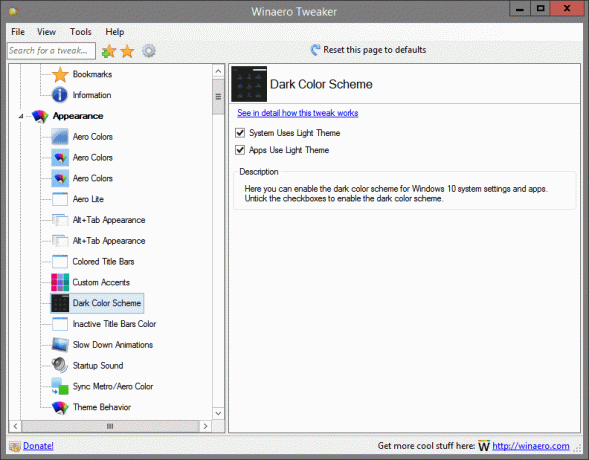
Налази се у: Изглед
Овде можете омогућити шему тамних боја за системске поставке и апликације Виндовс 10. Означите поља за потврду да бисте омогућили тамну шему боја.
Више детаља о овом подешавању можете пронаћи ОВДЕ.
Боја неактивних насловних трака
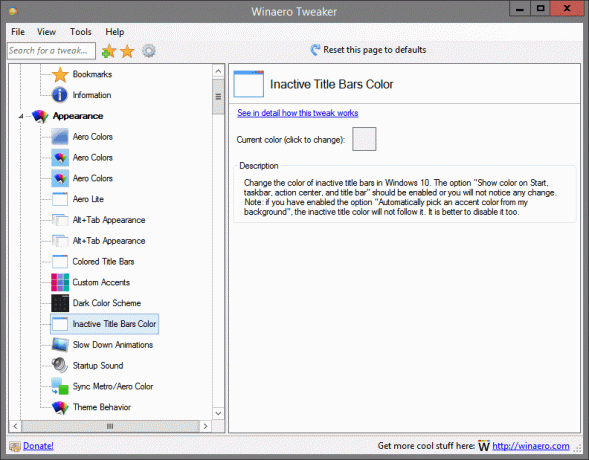
Налази се у: Изглед
Промените боју неактивних насловних трака у оперативном систему Виндовс 10. Опција „Прикажи боју на почетку, траци задатака, центру за радње и насловној траци“ треба да буде омогућена или нећете приметити никакву промену.
Напомена: ако сте омогућили опцију „Аутоматски изабери боју акцента из моје позадине“, неактивна боја наслова неће је пратити. Боље је и то онемогућити.
Више детаља о овом подешавању можете пронаћи ОВДЕ.
Успорите анимације
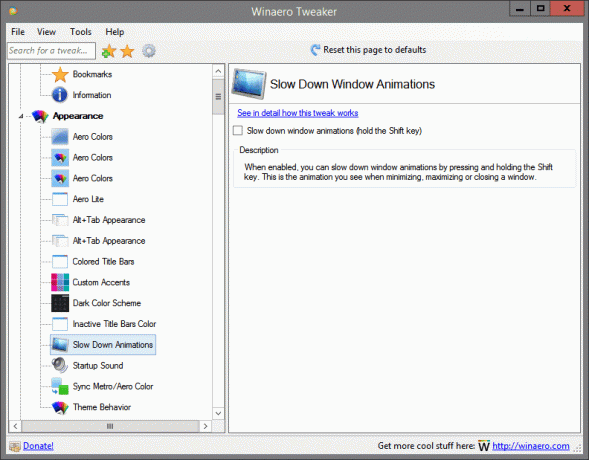
Налази се у: Изглед
Када је омогућено, можете успорити анимације прозора притиском и држањем тастера Схифт. Ово је анимација коју видите када минимизирате, максимизирате или затварате прозор.
Више детаља о овом подешавању можете пронаћи ОВДЕ.
Звук при покретању
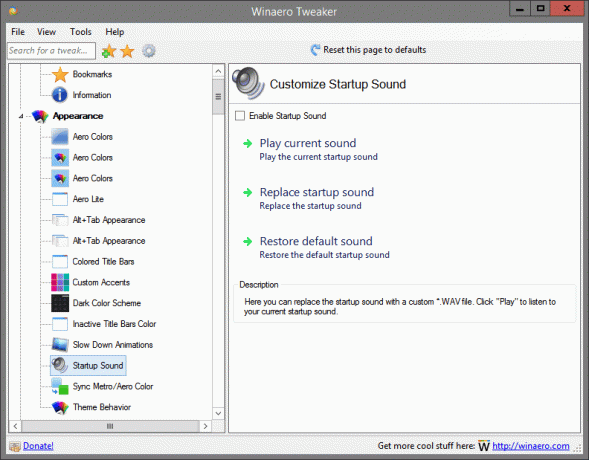
Налази се у: Изглед
Овде можете заменити звук покретања прилагођеном *.ВАВ датотеком. Кликните на „Репродукуј“ да бисте слушали свој тренутни звук покретања.
Синхронизација Метро/Аеро боја

Налази се у: Изглед
Примените боју почетног екрана на ивице прозора и обрнуто.
Више детаља о овом подешавању можете пронаћи ОВДЕ.
Тхеме Бехавиор
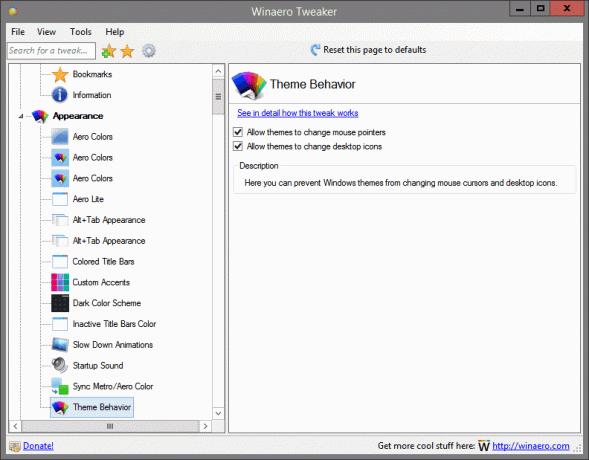
Налази се у: Изглед
Овде можете спречити да Виндовс теме мењају курсоре миша и иконе на радној површини.
Више детаља о овом подешавању можете пронаћи ОВДЕ.
Иконе
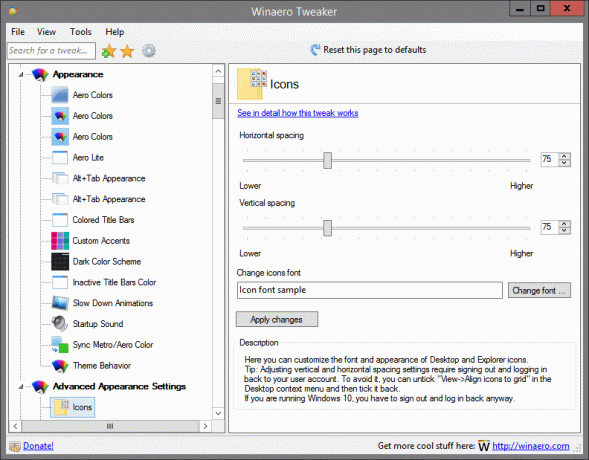
Налази се у: Напредна подешавања изгледа
Овде можете прилагодити фонт и изглед икона радне површине и Екплорера.
Савет: Подешавање подешавања вертикалног и хоризонталног размака захтева одјављивање и поновно пријављивање на свој кориснички налог. Да бисте то избегли, можете да поништите избор „Приказ->Поравнај иконе са мрежом“ у контекстном менију радне површине, а затим га поново означите.
Ако користите Виндовс 10, морате се ипак одјавити и поново пријавити.
Више детаља о овом подешавању можете пронаћи ОВДЕ.
Менији
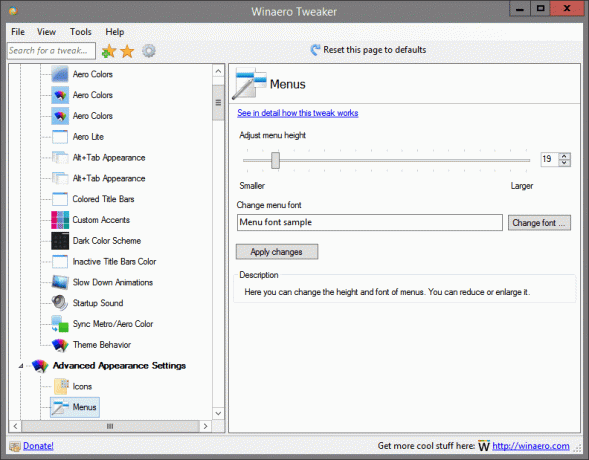
Налази се у: Напредна подешавања изгледа
Овде можете променити висину и фонт менија. Можете га смањити или повећати.
Више детаља о овом подешавању можете пронаћи ОВДЕ.
Фонт поруке
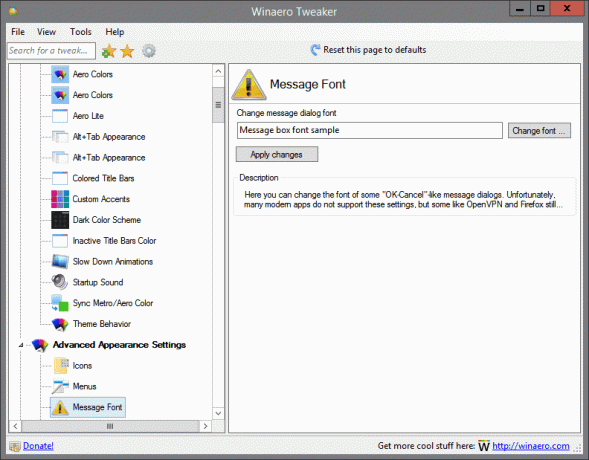
Налази се у: Напредна подешавања изгледа
Овде можете променити фонт неких дијалога порука попут „ОК-Цанцел“. Нажалост, многе модерне апликације не подржавају ова подешавања, али неке попут ОпенВПН-а и Фирефок-а и даље подржавају.
Ресетујте напредни изглед
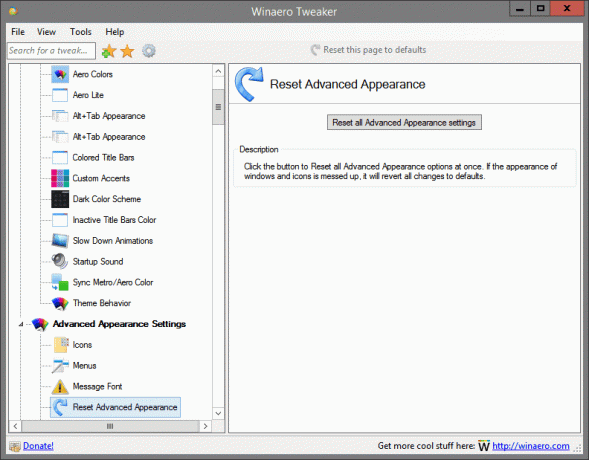
Налази се у: Напредна подешавања изгледа
Кликните на дугме да бисте одједном ресетовали све опције напредног изгледа. Ако је изглед прозора и икона покварен, вратиће све промене на подразумеване вредности.
Траке за померање

Налази се у: Напредна подешавања изгледа
Овде можете променити ширину и изглед траке за померање. Можете га смањити или повећати.
Више детаља о овом подешавању можете пронаћи ОВДЕ.
Фонт траке статуса
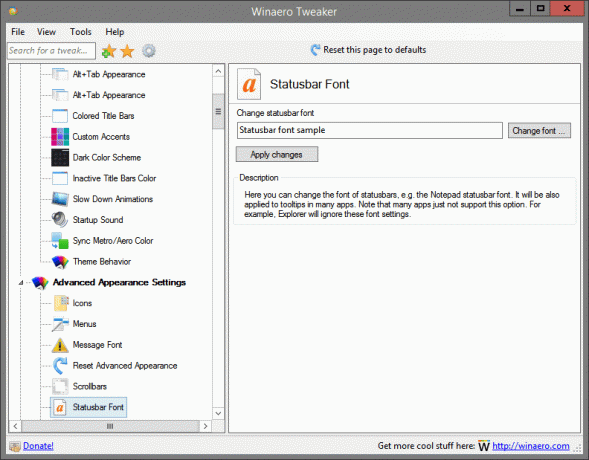
Налази се у: Напредна подешавања изгледа
Овде можете променити фонт статусних трака, нпр. фонт статусне траке Нотепад. Такође ће се примењивати на описе алата у многим апликацијама. Имајте на уму да многе апликације једноставно не подржавају ову опцију. На пример, Екплорер ће игнорисати ове поставке фонта.
Системски фонт

Налази се у: Напредна подешавања изгледа
Виндовс 10 подразумевано користи фонт под називом Сегое УИ свуда у компонентама радне површине. Користи се за контекстне меније, за иконе Екплорера и тако даље. Овде га можете променити у било који инсталирани фонт.
Више детаља о овом подешавању можете пронаћи ОВДЕ.
Границе прозора
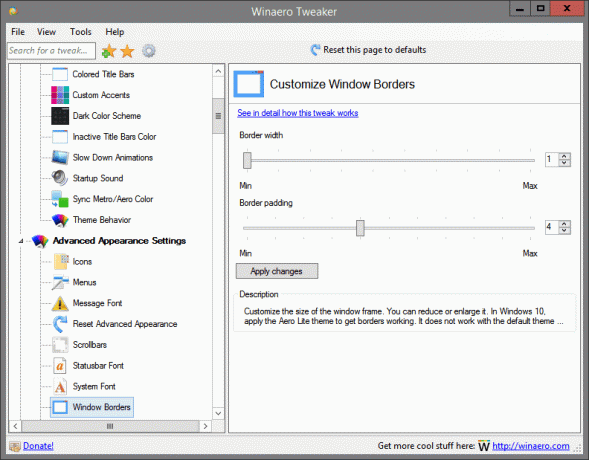
Налази се у: Напредна подешавања изгледа
Прилагодите величину оквира прозора. Можете га смањити или повећати. У оперативном систему Виндовс 10 примените тему Аеро Лите да би ивице функционисале. Не ради са подразумеваном темом за Виндовс 10.
Више детаља о овом подешавању можете пронаћи ОВДЕ.
Насловне траке прозора
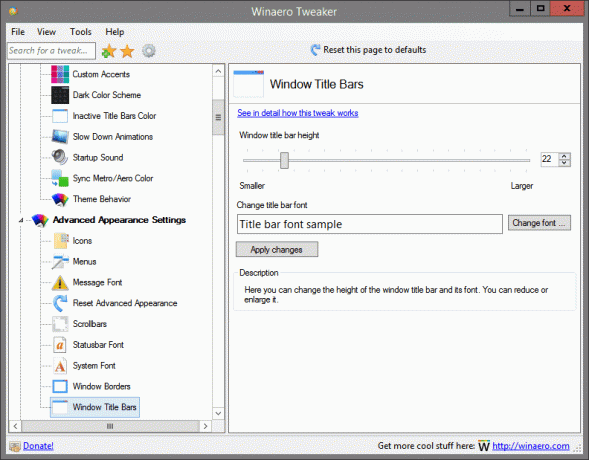
Налази се у: Напредна подешавања изгледа
Овде можете променити висину насловне траке прозора и његов фонт. Можете га смањити или повећати.
Више детаља о овом подешавању можете пронаћи ОВДЕ.
Временско ограничење Цхкдск при покретању

Налази се у: Бехавиор
Ако је ваша партиција чврстог диска означена као прљава због неправилног искључивања, или због оштећења или лоших сектора, Цхкдск се аутоматски покреће док се Виндовс покреће да би поправио све грешке на диску. Овде можете подесити временско ограничење пре него што се Цхкдск покрене и текст „Притисните било који тастер да поништите...“ нестане. Тако ћете добити неко време да откажете проверу диска.
Више детаља о овом подешавању можете пронаћи ОВДЕ.
Онемогућите Аеро Схаке
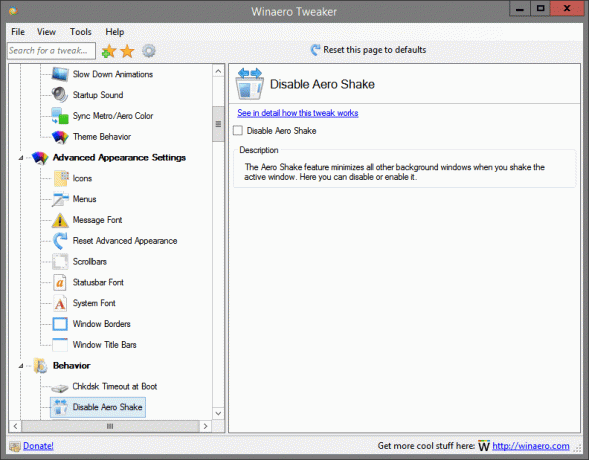
Налази се у: Бехавиор
Функција Аеро Схаке минимизира све остале прозоре у позадини када протресете активни прозор. Овде га можете онемогућити или омогућити.
Више детаља о овом подешавању можете пронаћи ОВДЕ.
Онемогућите Аеро Снап
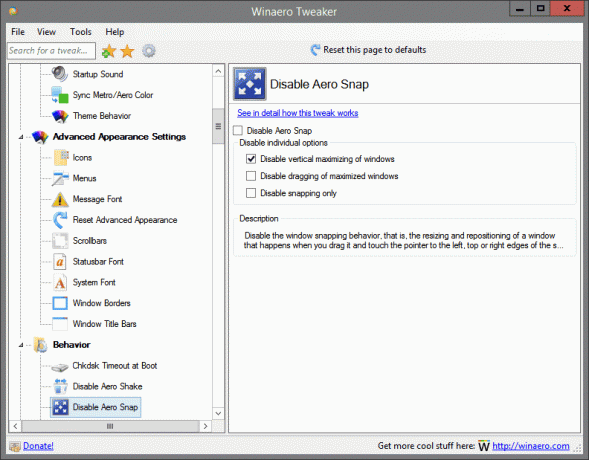
Налази се у: Бехавиор
Онемогућите понашање преклапања прозора, односно промену величине и позиционирања прозора које се дешава када га превучете и додирнете показивач на леву, горњу или десну ивицу екрана.
Више детаља о овом подешавању можете пронаћи ОВДЕ.
Онемогућите тражење апликација у продавници
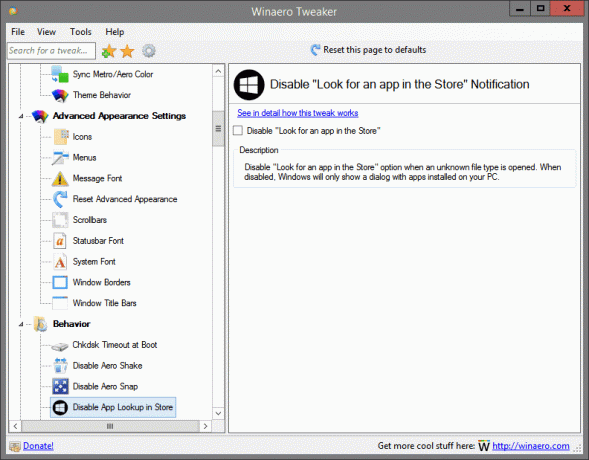
Налази се у: Бехавиор
Онемогућите опцију „Потражите апликацију у продавници“ када се отвори непознати тип датотеке. Када је онемогућен, Виндовс ће приказати само дијалог са апликацијама инсталираним на вашем рачунару.
Више детаља о овом подешавању можете пронаћи ОВДЕ.
Онемогућите аутоматско одржавање
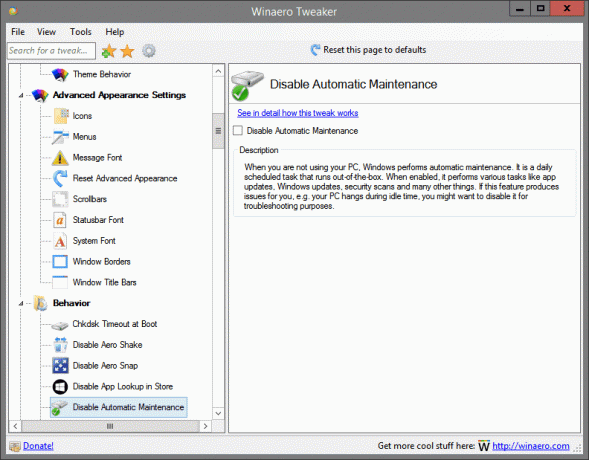
Налази се у: Бехавиор
Када не користите рачунар, Виндовс врши аутоматско одржавање. То је дневни заказани задатак који се одвија без употребе. Када је омогућен, обавља различите задатке као што су ажурирања апликација, ажурирања за Виндовс, безбедносна скенирања и многе друге ствари. Ако вам ова функција ствара проблеме, нпр. ваш рачунар виси током мировања, можда бисте желели да га онемогућите у сврху решавања проблема.
Више детаља о овом подешавању можете пронаћи ОВДЕ.
Онемогућите блокирање преузимања
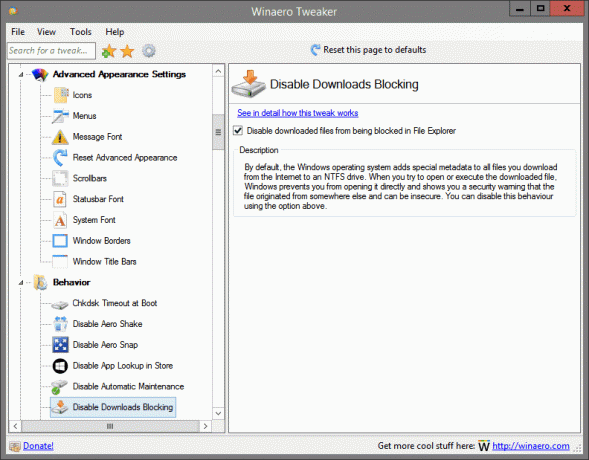
Налази се у: Бехавиор
Подразумевано, оперативни систем Виндовс додаје посебне метаподатке свим датотекама које преузмете са Интернета на НТФС диск. Када покушате да отворите или извршите преузету датотеку, Виндовс вас спречава да је отворите директно и приказује вам безбедносно упозорење да датотека потиче са неког другог места и да може бити несигурна. Ово понашање можете да онемогућите користећи горњу опцију.
Више детаља о овом подешавању можете пронаћи ОВДЕ.
Онемогућите ажурирања драјвера
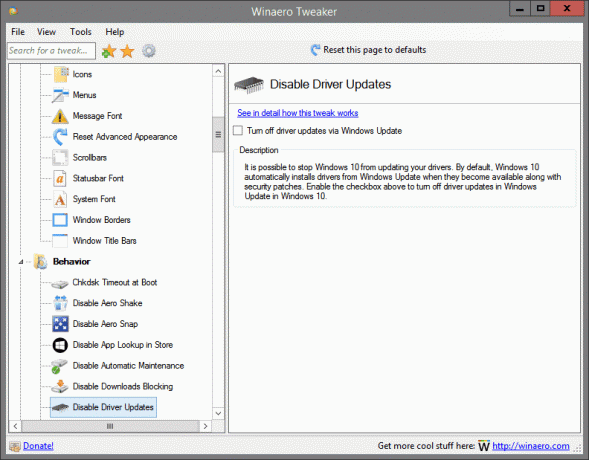
Налази се у: Бехавиор
Могуће је спречити Виндовс 10 да ажурира ваше драјвере. Подразумевано, Виндовс 10 аутоматски инсталира управљачке програме са Виндовс Упдате-а када постану доступни заједно са безбедносним закрпама. Омогућите поље за потврду изнад да бисте искључили ажурирања управљачких програма у Виндовс Упдате у Виндовс 10.
Више детаља о овом подешавању можете пронаћи ОВДЕ.
Онемогућите поновно покретање након ажурирања

Налази се у: Бехавиор
Познато је да Виндовс 10 аутоматски рестартује рачунар када инсталира ажурирања. На крају, сам га поново покреће чак и ако је корисник усред нечега важног. Омогућите горњу опцију да бисте је зауставили.
Бонус: након што омогућите ову опцију, она такође неће пробудити ваш рачунар да би инсталирао ажурирања.
Више детаља о овом подешавању можете пронаћи ОВДЕ.
Омогућите пад на Цтрл+Сцролл Лоцк
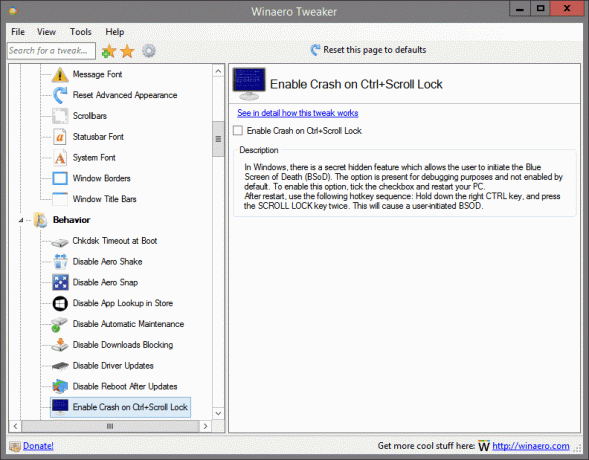
Налази се у: Бехавиор
У Виндовс-у постоји тајна скривена функција која омогућава кориснику да покрене Плави екран смрти (БСоД). Опција је присутна у сврху отклањања грешака и није подразумевано омогућена. Да бисте омогућили ову опцију, означите поље за потврду и поново покрените рачунар.
Након поновног покретања, користите следећи низ интервентних тастера: Држите десни тастер ЦТРЛ и двапут притисните тастер СЦРОЛЛ ЛОЦК. Ово ће изазвати БСОД који покреће корисник.
Више детаља о овом подешавању можете пронаћи ОВДЕ.
Одлагање приказа менија
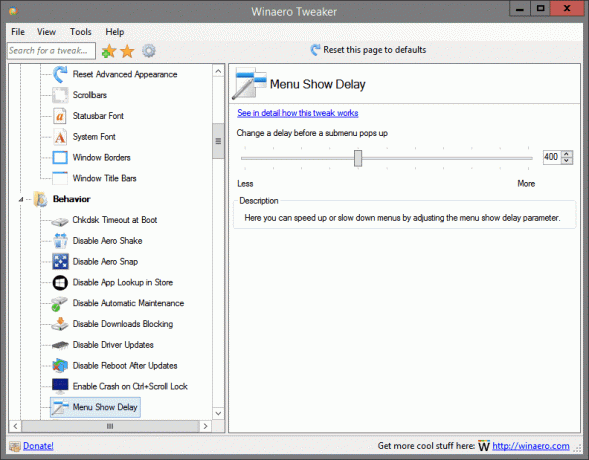
Налази се у: Бехавиор
Овде можете да убрзате или успорите меније подешавањем параметра кашњења приказа менија.
Више детаља о овом подешавању можете пронаћи ОВДЕ.
Обавештење о новим апликацијама

Налази се у: Бехавиор
Омогућите или онемогућите обавештење „Имате нове апликације које могу да отворе ову врсту датотеке“ за новоинсталиране апликације.
Више детаља о овом подешавању можете пронаћи ОВДЕ.
Захтевајте лозинку при буђењу
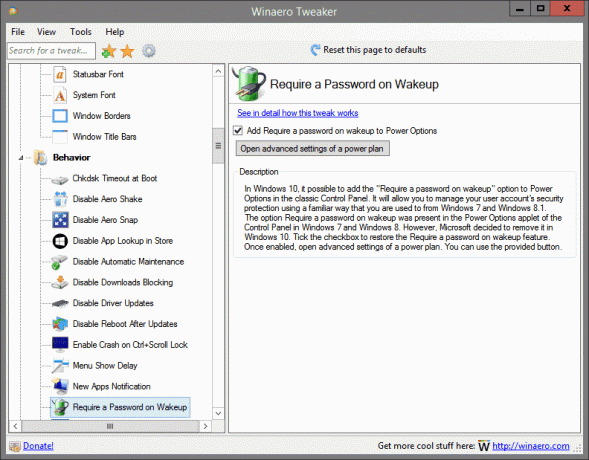
Налази се у: Бехавиор
У оперативном систему Виндовс 10 могуће је додати опцију „Захтевај лозинку при буђењу“ у Опције напајања на класичној контролној табли. Омогућиће вам да управљате сигурносном заштитом вашег корисничког налога на познати начин на који сте навикли из Виндовс 7 и Виндовс 8.1.
Опција Захтевај лозинку при буђењу била је присутна у аплету Опције напајања на контролној табли у Виндовс 7 и Виндовс 8. Међутим, Мицрософт је одлучио да га уклони у Виндовс 10. Означите поље за потврду да бисте вратили функцију Захтевај лозинку при буђењу. Када се омогући, отворите напредна подешавања плана напајања. Можете користити обезбеђено дугме.
Више детаља о овом подешавању можете пронаћи ОВДЕ.
Прикажи БСОД, онемогући смајли
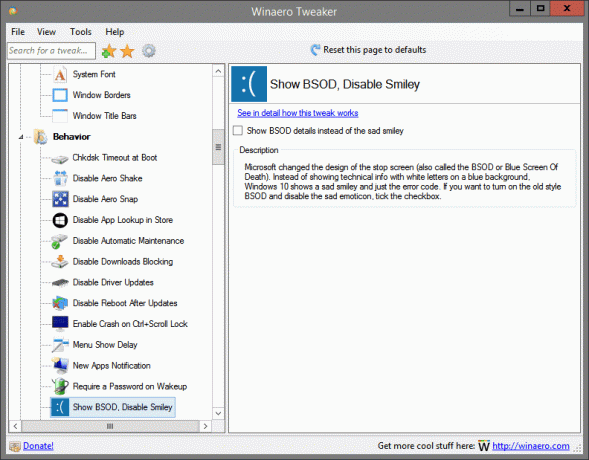
Налази се у: Бехавиор
Мицрософт је променио дизајн екрана за заустављање (који се назива и БСОД или Плави екран смрти). Уместо да приказује техничке информације са белим словима на плавој позадини, Виндовс 10 приказује тужни смајлић и само код грешке. Ако желите да укључите стари стил БСОД-а и онемогућите тужни емотикон, означите поље за потврду.
Више детаља о овом подешавању можете пронаћи ОВДЕ.
Убрзајте покретање десктоп апликација
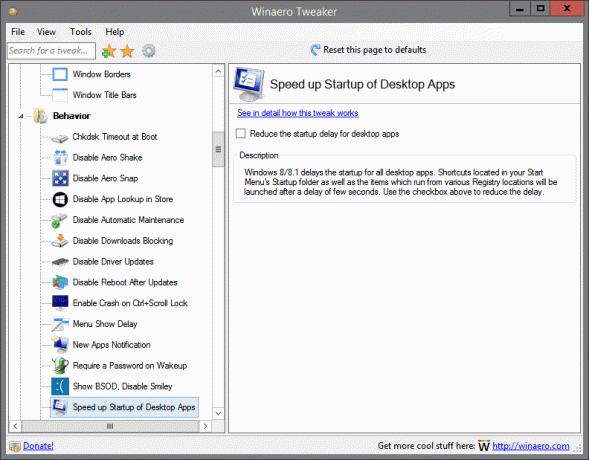
Налази се у: Бехавиор
Виндовс 8/8.1 одлаже покретање свих десктоп апликација. Пречице које се налазе у Стартуп фолдеру вашег Старт менија, као и ставке које се покрећу са различитих локација регистра биће покренуте након одлагања од неколико секунди. Користите поље за потврду изнад да смањите кашњење.
Више детаља о овом подешавању можете пронаћи ОВДЕ.
УСБ заштита од писања
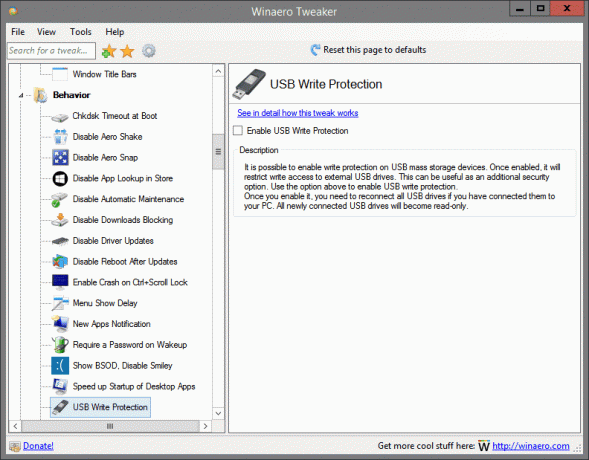
Налази се у: Бехавиор
Могуће је омогућити заштиту од писања на УСБ уређајима за масовно складиштење. Када се омогући, ограничиће приступ писању на спољне УСБ дискове. Ово може бити корисно као додатна безбедносна опција. Користите горњу опцију да омогућите УСБ заштиту од писања.
Када га омогућите, морате поново да повежете све УСБ дискове ако сте их повезали са рачунаром. Сви ново повезани УСБ дискови ће постати само за читање.
Више детаља о овом подешавању можете пронаћи ОВДЕ.
Виндовс Упдате Сеттингс
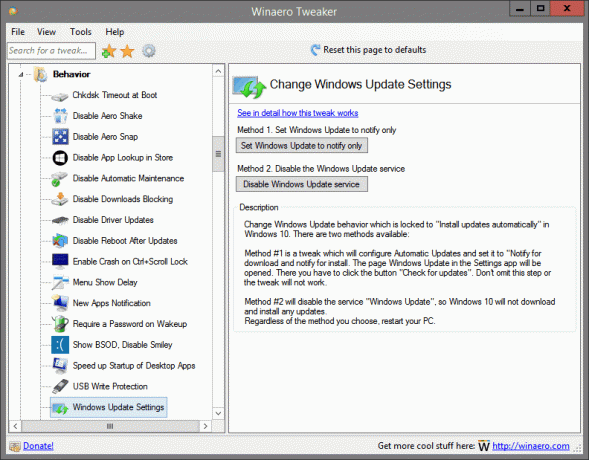
Налази се у: Бехавиор
Промените понашање Виндовс Упдате које је закључано на „Аутоматски инсталирај ажурирања“ у оперативном систему Виндовс 10. Постоје две доступне методе:
Метод #1 је подешавање које ће конфигурисати аутоматска ажурирања и поставити га на „Обавести за преузимање и обавести за инсталацију. Отвориће се страница Виндовс Упдате у апликацији Подешавања. Тамо морате да кликнете на дугме "Провери ажурирања". Немојте изоставити овај корак или подешавање неће успети.
Метод #2 ће онемогућити услугу „Виндовс Упдате“, тако да Виндовс 10 неће преузимати и инсталирати ажурирања.
Без обзира на метод који одаберете, поново покрените рачунар.
Више детаља о овом подешавању можете пронаћи ОВДЕ.
КСМоусе Оптионс
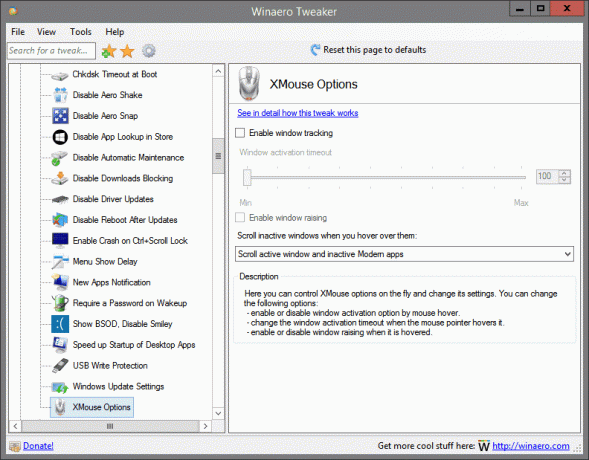
Налази се у: Бехавиор
Овде можете контролисати КСМоусе опције у ходу и мењати његове поставке. Можете да промените следеће опције:
- омогућите или онемогућите опцију активације прозора лебдењем миша.
- промените временско ограничење активације прозора када показивач миша лебди преко њега.
- омогућите или онемогућите подизање прозора када се лебди.
Више детаља о овом подешавању можете пронаћи ОВДЕ.
Опције покретања
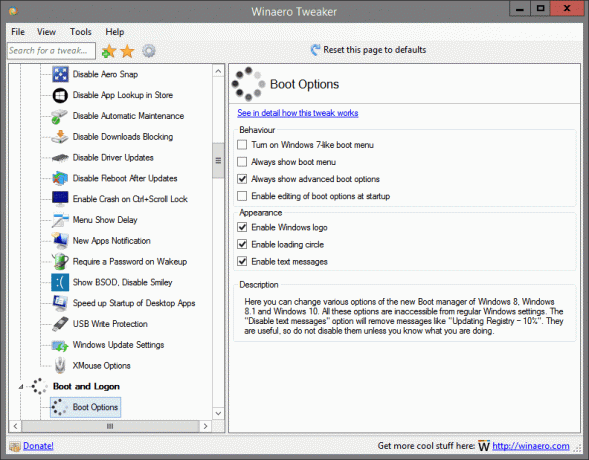
Налази се у: Боот анд Логон
Овде можете променити различите опције новог менаџера покретања система Виндовс 8, Виндовс 8.1 и Виндовс 10. Све ове опције су недоступне из редовних поставки оперативног система Виндовс. Опција „Онемогући текстуалне поруке“ ће уклонити поруке попут „Ажурирање регистра – 10%“. Они су корисни, па их немојте онемогућавати осим ако не знате шта радите.
Више детаља о овом подешавању можете пронаћи ОВДЕ.
Подразумевана позадина закључаног екрана
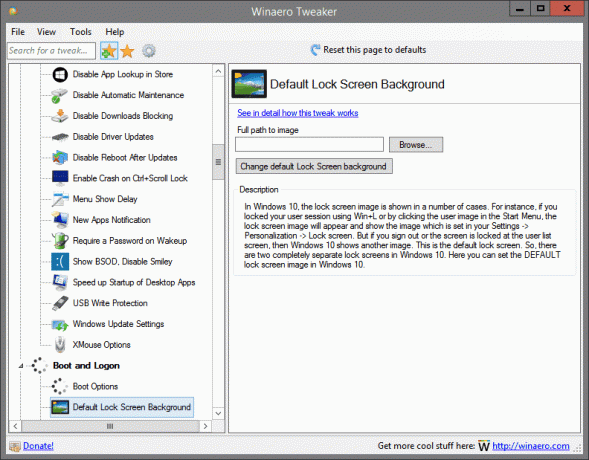
Налази се у: Боот анд Логон
У оперативном систему Виндовс 10, слика закључаног екрана се приказује у бројним случајевима. На пример, ако сте закључали своју корисничку сесију користећи Вин+Л или кликом на корисничку слику у Старт менију, Слика закључаног екрана ће се појавити и приказати слику која је подешена у вашим Подешавања -> Персонализација -> Закључај екран. Али ако се одјавите или је екран закључан на екрану листе корисника, Виндовс 10 приказује другу слику. Ово је подразумевани закључани екран. Дакле, постоје два потпуно одвојена закључана екрана у оперативном систему Виндовс 10. Овде можете подесити ДЕФАУЛТ слику закључаног екрана у оперативном систему Виндовс 10.
Више детаља о овом подешавању можете пронаћи ОВДЕ.
Онемогућите закључани екран
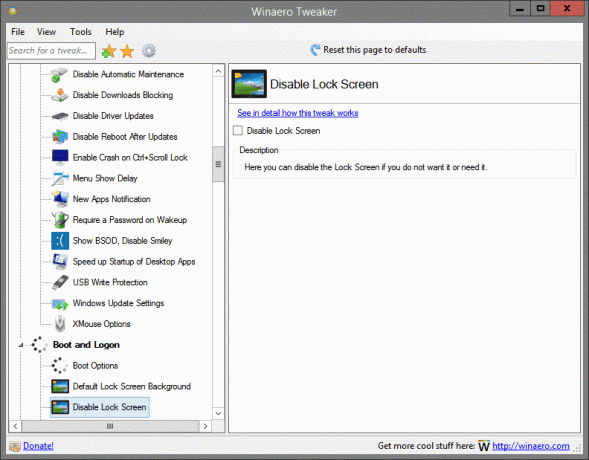
Налази се у: Боот анд Логон
Овде можете да онемогућите закључани екран ако га не желите или вам је потребан.
Више детаља о овом подешавању можете пронаћи ОВДЕ.
Омогућите ЦТРЛ + АЛТ + ДЕЛ
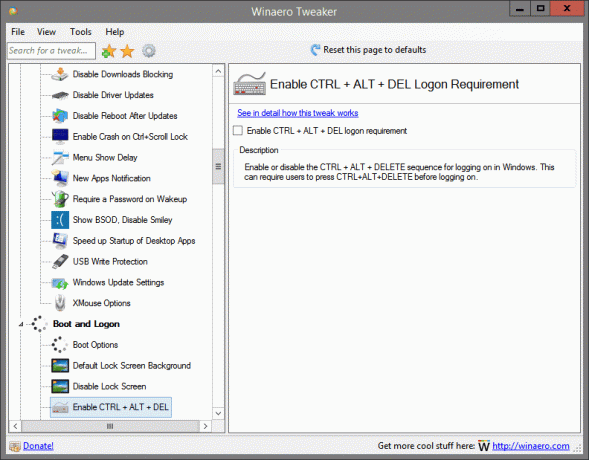
Налази се у: Боот анд Логон
Омогућите или онемогућите секвенцу ЦТРЛ + АЛТ + ДЕЛЕТЕ за пријављивање у Виндовс. Ово може да захтева од корисника да притисну ЦТРЛ+АЛТ+ДЕЛЕТЕ пре него што се пријаве.
Више детаља о овом подешавању можете пронаћи ОВДЕ.
Пронађите слике закључаног екрана
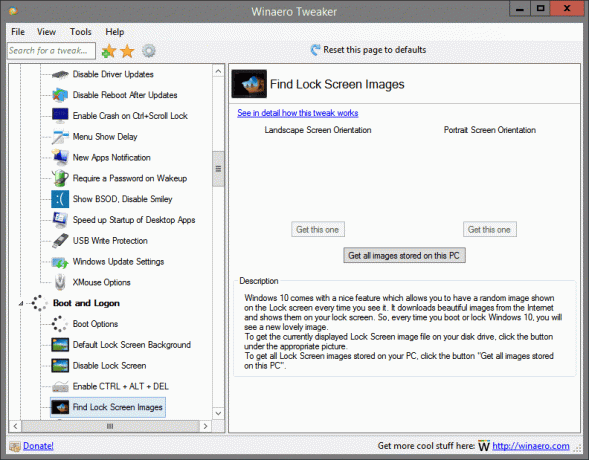
Налази се у: Боот анд Логон
Виндовс 10 долази са лепом функцијом која вам омогућава да се на закључаном екрану приказује насумична слика сваки пут када је видите. Он преузима прелепе слике са Интернета и приказује их на закључаном екрану. Дакле, сваки пут када покренете или закључате Виндовс 10, видећете нову дивну слику.
Да бисте добили тренутно приказану датотеку слике закључаног екрана на вашем диску, кликните на дугме испод одговарајуће слике.
Да бисте добили све слике закључаног екрана сачуване на рачунару, кликните на дугме „Преузми све слике сачуване на овом рачунару“.
Више детаља о овом подешавању можете пронаћи ОВДЕ.
Сакриј презиме
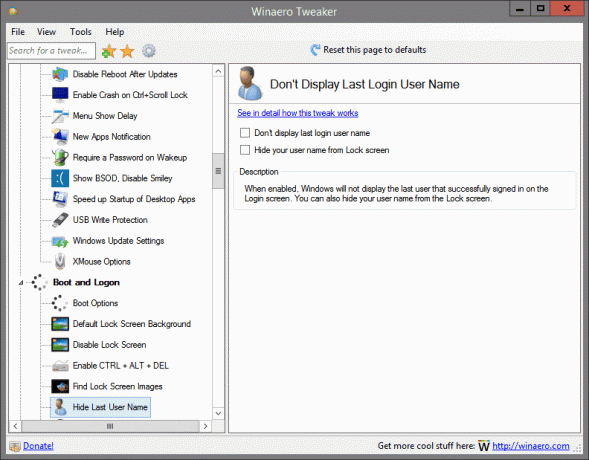
Налази се у: Боот анд Логон
Када је омогућено, Виндовс неће приказати последњег корисника који се успешно пријавио на екрану за пријаву. Такође можете сакрити своје корисничко име са закључаног екрана.
Више детаља о овом подешавању можете пронаћи ОВДЕ.
Слика екрана за пријаву
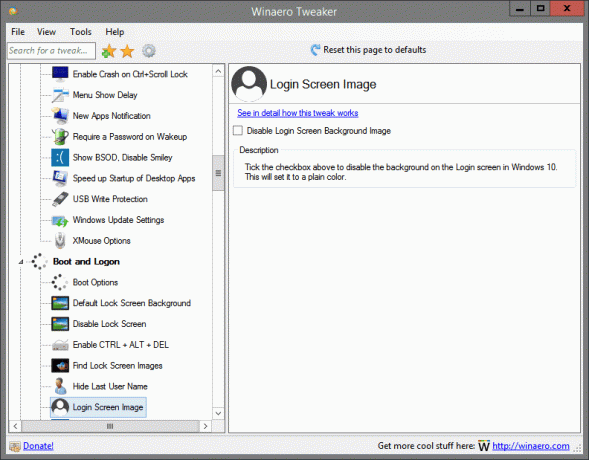
Налази се у: Боот анд Логон
Означите поље за потврду изнад да бисте онемогућили позадину на екрану за пријаву у оперативном систему Виндовс 10. Ово ће га поставити на једнобојну боју.
Више детаља о овом подешавању можете пронаћи ОВДЕ.
Икона мреже на закључаном екрану
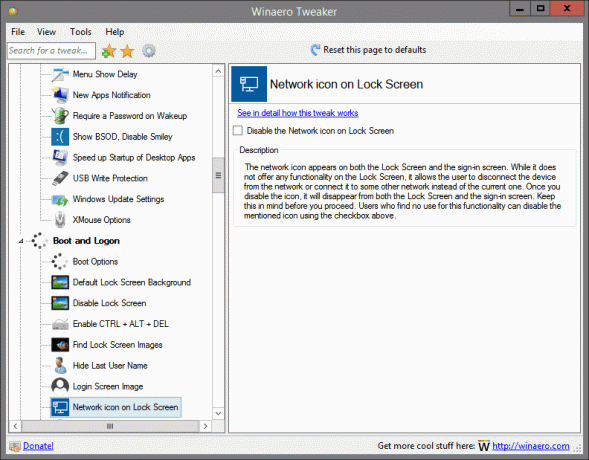
Налази се у: Боот анд Логон
Икона мреже се појављује и на закључаном екрану и на екрану за пријаву. Иако не нуди никакву функционалност на закључаном екрану, омогућава кориснику да искључи уређај са мреже или га повеже на неку другу мрежу уместо на тренутну. Када онемогућите икону, она ће нестати и са закључаног екрана и са екрана за пријаву. Имајте ово на уму пре него што наставите. Корисници који не пронађу никакву употребу од ове функције могу да онемогуће поменуту икону користећи поље за потврду изнад.
Више детаља о овом подешавању можете пронаћи ОВДЕ.
Дугме за напајање на екрану за пријаву
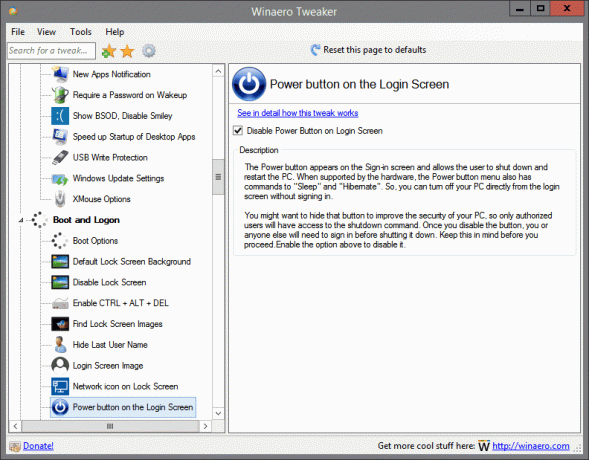
Налази се у: Боот анд Логон
Дугме за напајање се појављује на екрану за пријављивање и омогућава кориснику да искључи и поново покрене рачунар. Када га хардвер подржава, мени дугмета за напајање такође има команде за „Слееп“ и „Хибернате“. Дакле, можете искључити рачунар директно са екрана за пријаву без пријављивања.
Можда бисте желели да сакријете то дугме да бисте побољшали безбедност свог рачунара, тако да ће само овлашћени корисници имати приступ команди за искључивање. Када онемогућите дугме, ви или било ко други мораћете да се пријавите пре него што га искључите. Имајте ово на уму пре него што наставите.
Омогућите горњу опцију да бисте је онемогућили.
Више детаља о овом подешавању можете пронаћи ОВДЕ.
Прикажи податке о последњој пријави

Налази се у: Боот анд Логон
Када је омогућено, сваки пут када се пријавите, видећете екран са информацијама са датумом и временом последњег успешног пријављивања. Исте информације ће бити приказане чак и ако је претходна пријава била неуспешна.
Више детаља о овом подешавању можете пронаћи ОВДЕ.
Опширне поруке за пријаву
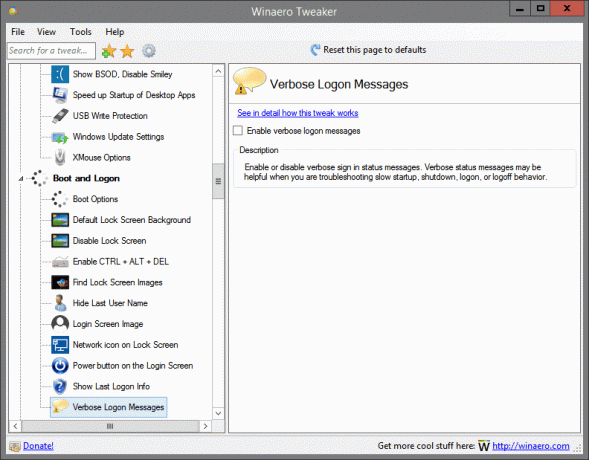
Налази се у: Боот анд Логон
Омогућите или онемогућите опширно пријављивање статусних порука. Опширне поруке о статусу могу бити од помоћи када решавате проблеме спорог покретања, искључивања, пријављивања или одјаве.
Више детаља о овом подешавању можете пронаћи ОВДЕ.
Акциони центар Увек отворен
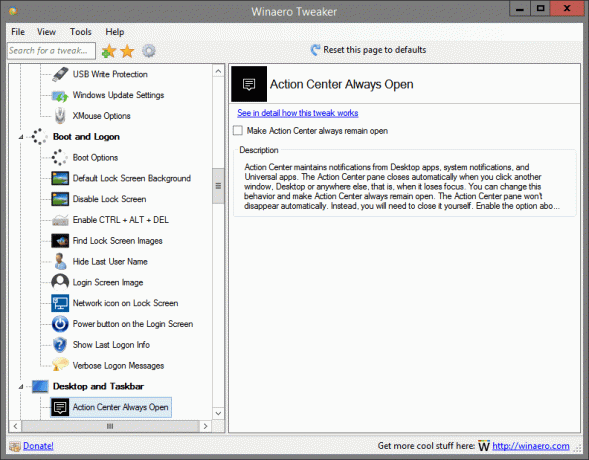
Налази се у: Десктоп и Таскбар
Акциони центар одржава обавештења из апликација за рачунар, системска обавештења и универзалних апликација. Окно Ацтион Центер се аутоматски затвара када кликнете на други прозор, радну површину или било где другде, односно када изгуби фокус. Можете променити ово понашање и учинити да Акциони центар увек остане отворен. Окно Акционог центра неће аутоматски нестати. Уместо тога, мораћете сами да га затворите. Омогућите горњу опцију да бисте ово испробали у акцији.
Више детаља о овом подешавању можете пронаћи ОВДЕ.
Балон Тоолтипс
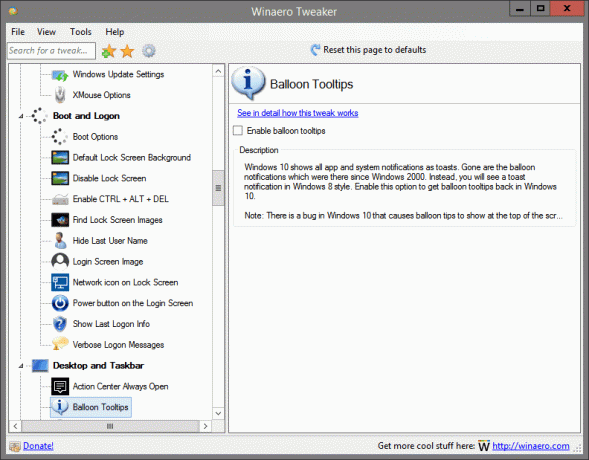
Налази се у: Десктоп и Таскбар
Виндовс 10 приказује сва обавештења апликација и система као здравице. Нестала су балон обавештења која су постојала од Виндовса 2000. Уместо тога, видећете тост обавештење у стилу Виндовс 8. Омогућите ову опцију да бисте вратили облачиће у Виндовс 10.
Напомена: Постоји грешка у оперативном систему Виндовс 10 која узрокује да се савети у облику балона понекад приказују на врху екрана иако је трака задатака на дну. Ништа се не може учинити у вези са овом грешком.
Више детаља о овом подешавању можете пронаћи ОВДЕ.
Баттери Флиоут
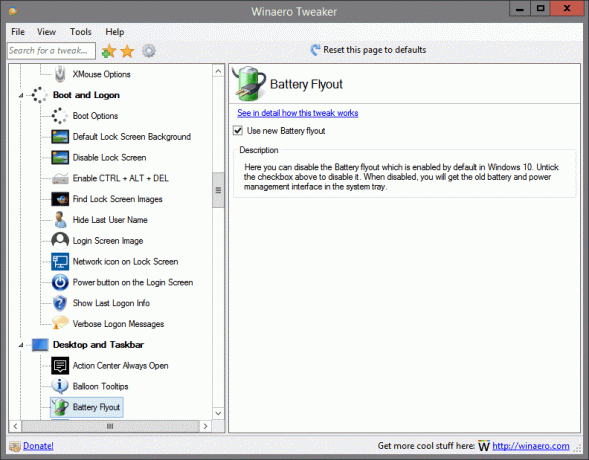
Налази се у: Десктоп и Таскбар
Овде можете да онемогућите прелазак батерије који је подразумевано омогућен у оперативном систему Виндовс 10. Означите поље за потврду изнад да бисте га онемогућили. Када је онемогућено, добићете стари интерфејс за управљање батеријом и напајањем у системској палети.
Више детаља о овом подешавању можете пронаћи ОВДЕ.
Промените текст оквира за претрагу

Налази се у: Десктоп и Таскбар
Подразумевано, поље за претрагу има следећи текст видљив на траци задатака: „Питај ме било шта“. Могуће је променити овај текст у шта год желите. Користите обезбеђени интерфејс да промените Цортанин текст.
Више детаља о овом подешавању можете пронаћи ОВДЕ.
Цортанино поље за претрагу на врху
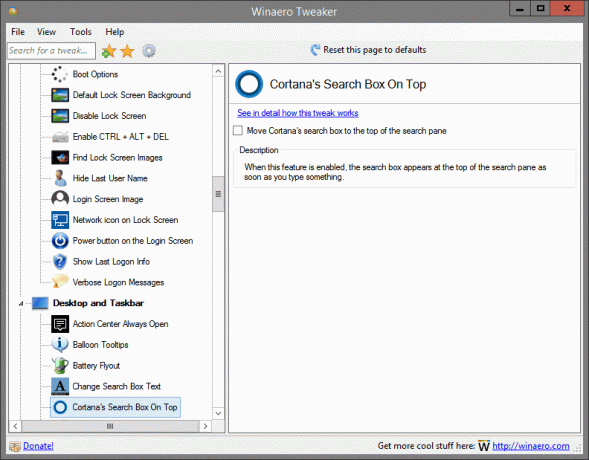
Налази се у: Десктоп и Таскбар
Када је ова функција омогућена, оквир за претрагу се појављује на врху окна за претрагу чим нешто унесете.
Више детаља о овом подешавању можете пронаћи ОВДЕ.
Окно за датум и време

Налази се у: Десктоп и Таскбар
Овде можете да онемогућите окно за датум и време које је подразумевано омогућено у оперативном систему Виндовс 10. Означите поље за потврду изнад да бисте га онемогућили. Када је онемогућено, добићете стари календар и временски панел у системској палети.
Више детаља о овом подешавању можете пронаћи ОВДЕ.
Онемогућите Акциони центар
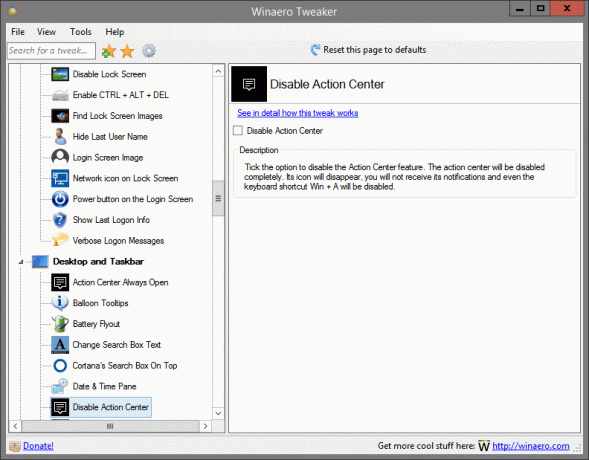
Налази се у: Десктоп и Таскбар
Означите опцију да онемогућите функцију Акционог центра. Акциони центар ће бити потпуно онемогућен. Његова икона ће нестати, нећете добијати обавештења, а чак ће и пречица на тастатури Вин + А бити онемогућена.
Више детаља о овом подешавању можете пронаћи ОВДЕ.
Онемогући живе плочице
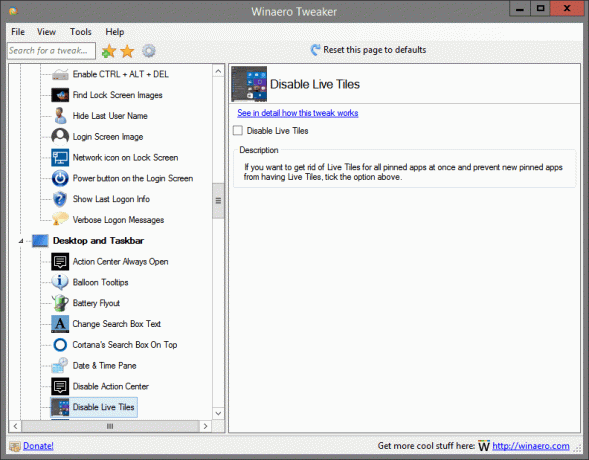
Налази се у: Десктоп и Таскбар
Ако желите да се решите Ливе Тилес-а за све закачене апликације одједном и спречите да нове закачене апликације имају Ливе Тилес, означите опцију изнад.
Више детаља о овом подешавању можете пронаћи ОВДЕ.
Онемогућите дугмад за брзу акцију
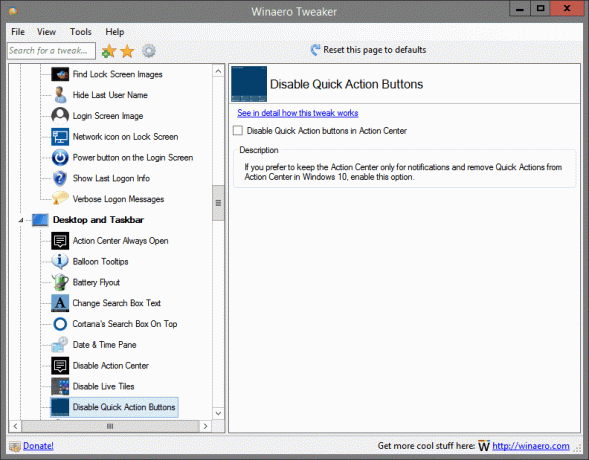
Налази се у: Десктоп и Таскбар
Ако желите да задржите Ацтион Центер само за обавештења и уклоните Брзе радње из Ацтион Центер у Виндовс 10, омогућите ову опцију.
Више детаља о овом подешавању можете пронаћи ОВДЕ.
Онемогућите претрагу веба
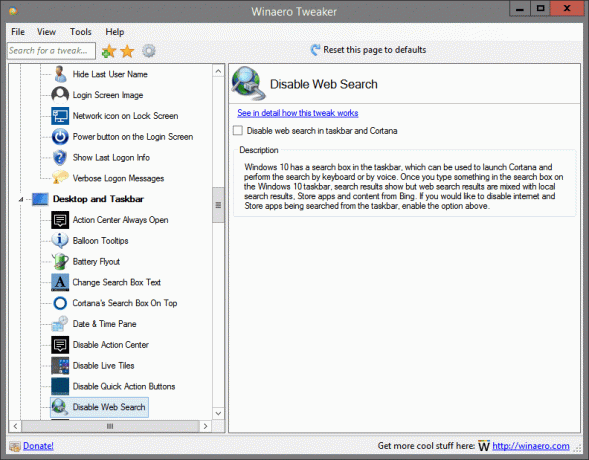
Налази се у: Десктоп и Таскбар
Виндовс 10 има оквир за претрагу на траци задатака, који се може користити за покретање Цортане и обављање претраге помоћу тастатуре или гласом. Када унесете нешто у поље за претрагу на траци задатака оперативног система Виндовс 10, резултати претраге се приказују, али резултати веб претраге су помешани са локалним резултатима претраге, апликацијама продавнице и садржајем са Бинг-а. Ако желите да онемогућите претрагу апликација за Интернет и Продавницу са траке задатака, омогућите горњу опцију.
Више детаља о овом подешавању можете пронаћи ОВДЕ.
Задржите показивач миша да бисте изабрали за виртуелну радну површину
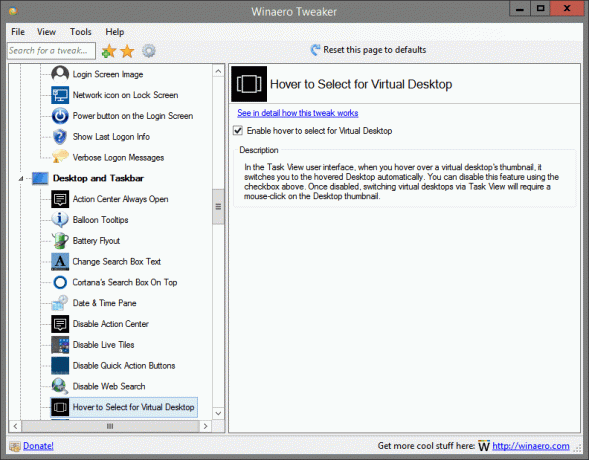
Налази се у: Десктоп и Таскбар
У корисничком интерфејсу Таск Виев, када пређете курсором преко сличице виртуелне радне површине, он вас аутоматски пребацује на радну површину којом се лебди. Ову функцију можете да онемогућите користећи поље за потврду изнад. Када је онемогућено, за пребацивање виртуелних десктопа преко приказа задатака биће потребно кликнути мишем на сличицу радне површине.
Више детаља о овом подешавању можете пронаћи ОВДЕ.
Повећајте ниво транспарентности траке задатака
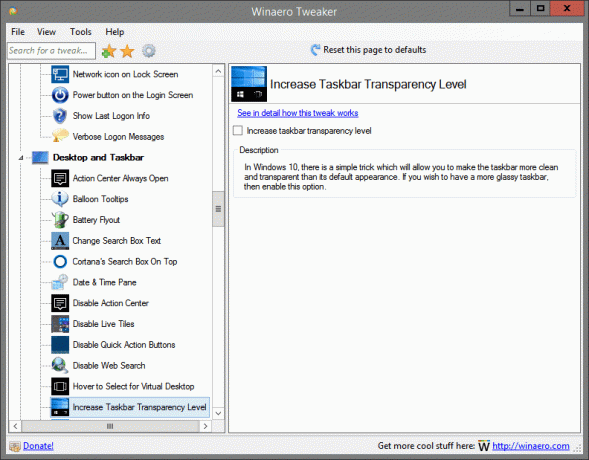
Налази се у: Десктоп и Таскбар
У оперативном систему Виндовс 10 постоји једноставан трик који ће вам омогућити да траку задатака учините чистијом и транспарентнијом од њеног подразумеваног изгледа. Ако желите да имате више стаклену траку задатака, омогућите ову опцију.
Више детаља о овом подешавању можете пронаћи ОВДЕ.
Учините траку задатака непрозирном
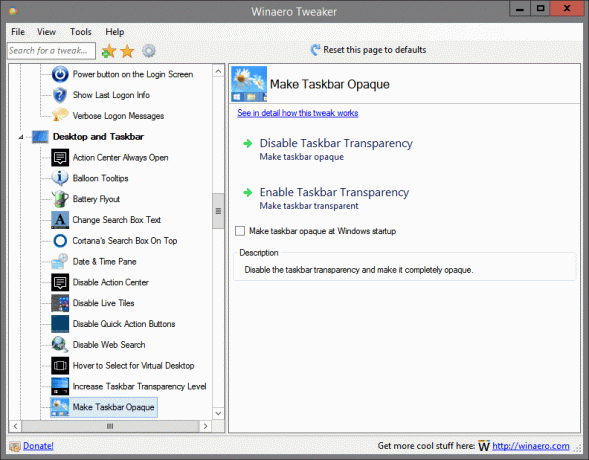
Налази се у: Десктоп и Таскбар
Онемогућите транспарентност траке задатака и учините је потпуно непрозирном.
Више детаља о овом подешавању можете пронаћи ОВДЕ.
Нетворк Флиоут
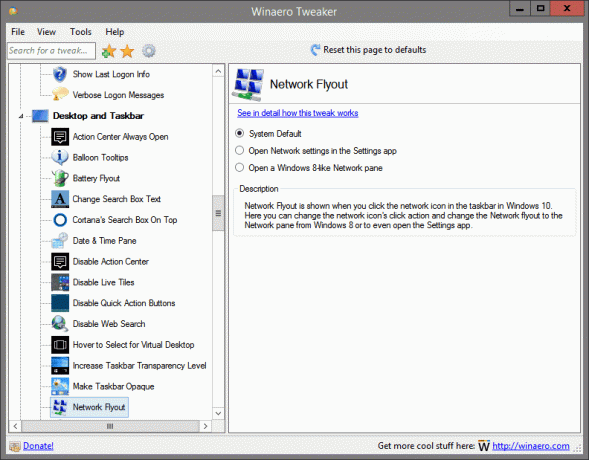
Налази се у: Десктоп и Таскбар
Нетворк Флиоут се приказује када кликнете на икону мреже на траци задатака у оперативном систему Виндовс 10. Овде можете да промените акцију клика на икону мреже и промените прелазак Мрежа у окно Мрежа из Виндовс 8 или чак да отворите апликацију Подешавања.
Више детаља о овом подешавању можете пронаћи ОВДЕ.
Ново окно за дељење

Налази се у: Десктоп и Таскбар
Од верзије 14971, Виндовс 10 долази са новим Схаре УИ који изгледа елегантно и уклапа се у савремени изглед оперативног система. Означите поље за потврду изнад да бисте га омогућили. Након тога, изаберите датотеку у Филе Екплорер-у и кликните на дугме Дели на картици Схаре Риббон. Појавиће се ново окно за дељење.
Више детаља о овом подешавању можете пронаћи ОВДЕ.
Стара контрола јачине звука
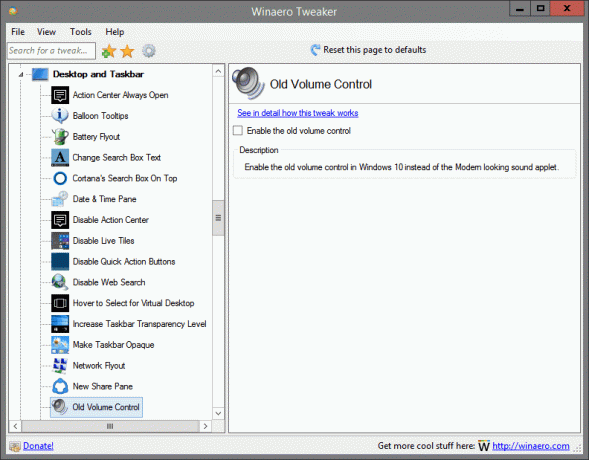
Налази се у: Десктоп и Таскбар
Омогућите стару контролу јачине звука у оперативном систему Виндовс 10 уместо модерног звучног аплета.
Више детаља о овом подешавању можете пронаћи ОВДЕ.
ОнеДриве Флиоут Стиле
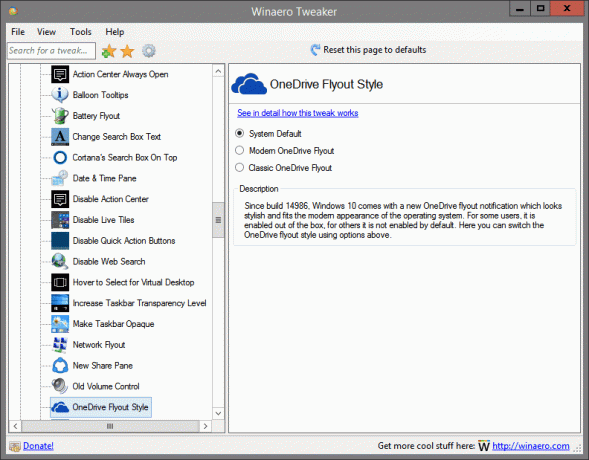
Налази се у: Десктоп и Таскбар
Од верзије 14986, Виндовс 10 долази са новим ОнеДриве обавештењем које изгледа елегантно и уклапа се у савремени изглед оперативног система. За неке кориснике то је омогућено из кутије, за друге није омогућено подразумевано. Овде можете да промените ОнеДриве стил прелетача користећи горе наведене опције.
Више детаља о овом подешавању можете пронаћи ОВДЕ.
Отворите последњи активни прозор
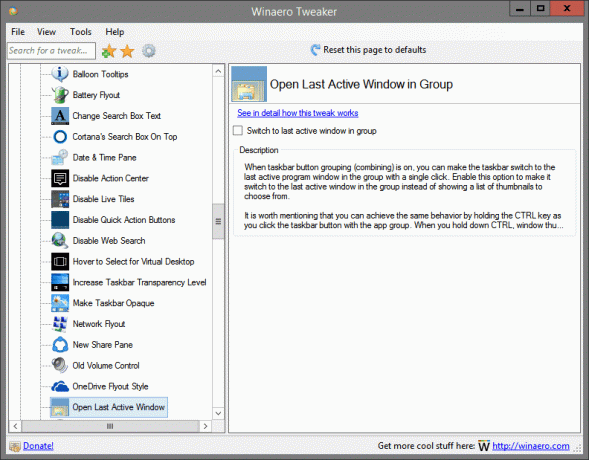
Налази се у: Десктоп и Таскбар
Када је груписање (комбиновање) дугмади на траци задатака укључено, можете да пребаците траку задатака на последњи активни прозор програма у групи једним кликом. Омогућите ову опцију да бисте је пребацили на последњи активни прозор у групи уместо да приказује листу сличица које можете изабрати.
Вреди напоменути да можете постићи исто понашање тако што ћете држати тастер ЦТРЛ док кликнете на дугме на траци задатака са групом апликација. Када држите притиснут ЦТРЛ, сличице прозора се не приказују, већ ће последњи активни прозор постати фокусиран.
Више детаља о овом подешавању можете пронаћи ОВДЕ.
Прикажи секунде на сату на траци задатака

Налази се у: Десктоп и Таскбар
Можете да подесите сат на траци задатака да приказује секунде у оперативном систему Виндовс 10. Подразумевано, трака задатака приказује само време у сатима и минутима. Омогућите ову опцију да бисте приказали секунде на сату на траци задатака.
Више детаља о овом подешавању можете пронаћи ОВДЕ.
Таскбар Буттон Фласх Цоунт
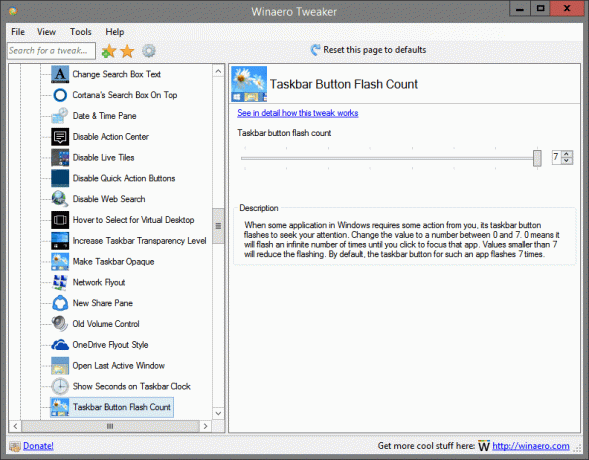
Налази се у: Десктоп и Таскбар
Када нека апликација у Виндовс-у захтева неку радњу од вас, њено дугме на траци задатака трепери да тражи вашу пажњу. Промените вредност у број између 0 и 7. 0 значи да ће трептати бесконачан број пута док не кликнете да бисте фокусирали ту апликацију. Вредности мање од 7 ће смањити трептање. Подразумевано, дугме на траци задатака за такву апликацију трепери 7 пута.
Више детаља о овом подешавању можете пронаћи ОВДЕ.
Сличице на траци задатака
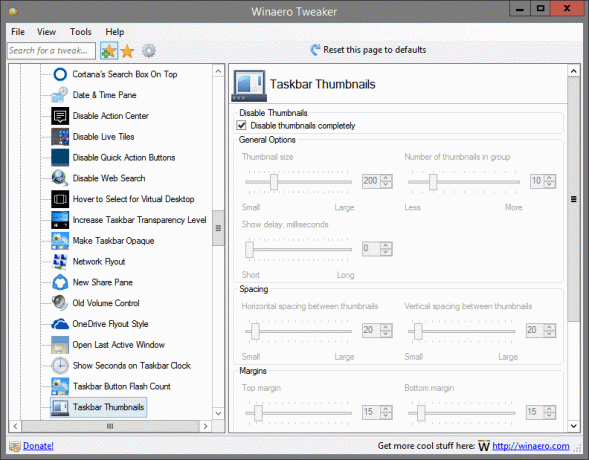
Налази се у: Десктоп и Таскбар
Овде можете да измените неколико подешавања сличица траке задатака. Можете подесити маргине, величину сличица, бледети у кашњењу, као и неке друге опције које су недоступне кроз подразумевана подешавања Виндовс-а.
Квалитет тапета
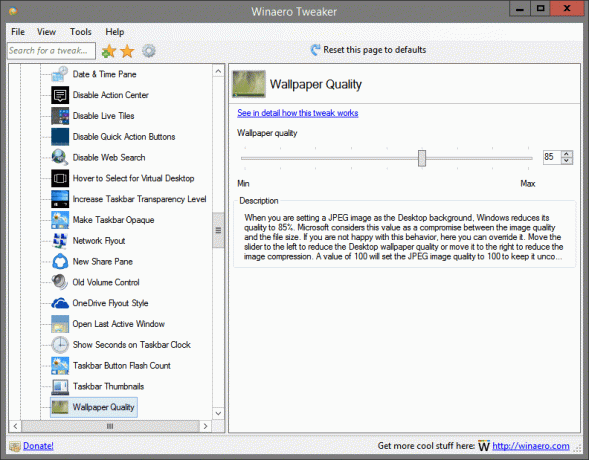
Налази се у: Десктоп и Таскбар
Када поставите ЈПЕГ слику као позадину радне површине, Виндовс смањује њен квалитет на 85%. Мицрософт ову вредност сматра компромисом између квалитета слике и величине датотеке. Ако нисте задовољни овим понашањем, овде га можете заменити. Померите клизач улево да смањите квалитет позадине радне површине или га померите удесно да смањите компресију слике. Вредност од 100 ће поставити квалитет ЈПЕГ слике на 100 да би остала некомпримована.
Више детаља о овом подешавању можете пронаћи ОВДЕ.
Бели оквир за претрагу
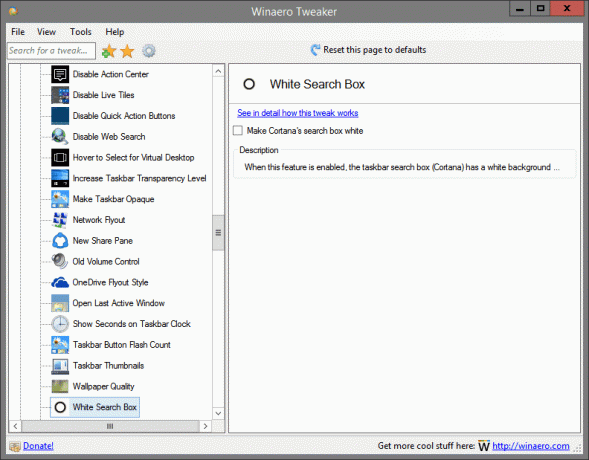
Налази се у: Десктоп и Таскбар
Када је ова функција омогућена, оквир за претрагу на траци задатака (Цортана) има белу боју позадине.
Више детаља о овом подешавању можете пронаћи ОВДЕ.
Виндовс верзија на радној површини
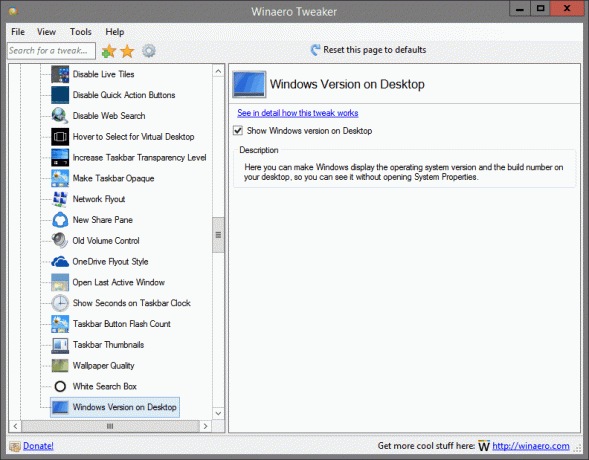
Налази се у: Десктоп и Таскбар
Овде можете да натерате Виндовс да прикаже верзију оперативног система и број верзије на радној површини, тако да можете да их видите без отварања Системских својстава.
Више детаља о овом подешавању можете пронаћи ОВДЕ.
Команда "Инсталирај" за ЦАБ датотеке
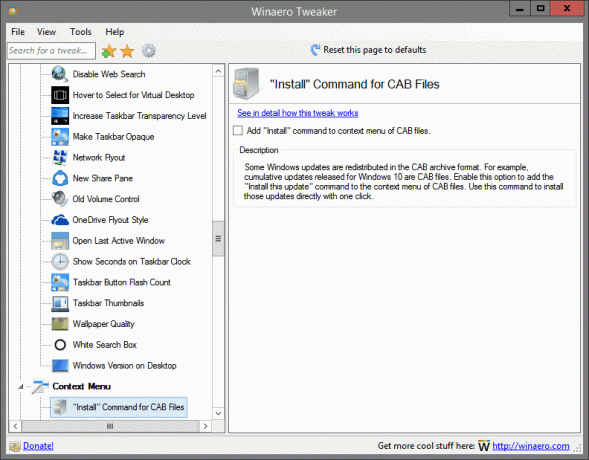
Налази се у: Контекстном менију
Неке исправке за Виндовс се редистрибуирају у формату ЦАБ архиве. На пример, кумулативне исправке објављене за Виндовс 10 су ЦАБ датотеке. Омогућите ову опцију да додате команду „Инсталирај ово ажурирање“ у контекстни мени ЦАБ датотека. Користите ову команду да инсталирате та ажурирања директно једним кликом.
Више детаља о овом подешавању можете пронаћи ОВДЕ.
„Нови“ мени у Филе Екплорер-у

Налази се у: Контекстном менију
Виндовс не пружа могућност креирања нове датотеке најчешће коришћених типова. Такве датотеке су *.цмд, *.бат, *.вбс итд. Користећи горе наведене опције, можете додати ове датотеке у контекстни мени Филе Екплорер-а. Када се ово уради, можете кликнути десним тастером миша на било коју фасциклу или на радној површини и изабрати Нев -> Виндовс Батцх Филе команду. Слично томе, можете креирати цмд или вбс датотеке. Означите датотеке које желите да имате у менију Ново.
Више детаља о овом подешавању можете пронаћи ОВДЕ.
Додајте командну линију у контекстни мени
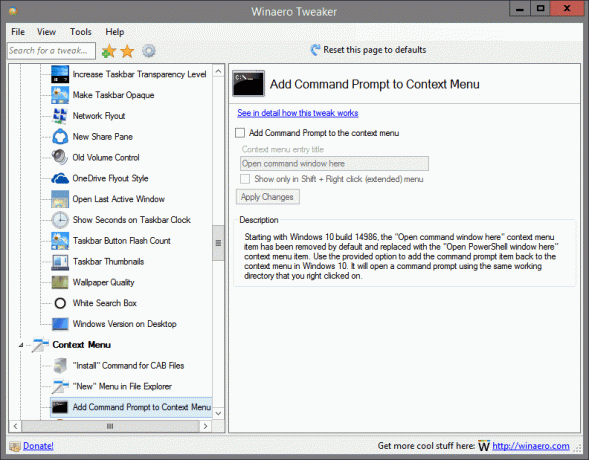
Налази се у: Контекстном менију
Почевши од верзије 14986 оперативног система Виндовс 10, ставка контекстног менија „Отвори командни прозор овде“ је подразумевано уклоњена и замењена ставком контекстног менија „Отвори прозор ПоверСхелл овде“. Користите понуђену опцију да бисте вратили ставку командне линије у контекстни мени у оперативном систему Виндовс 10. Отвориће командну линију користећи исти радни директоријум на који сте кликнули десним тастером миша.
Више детаља о овом подешавању можете пронаћи ОВДЕ.
Овде додајте Опен Басх

Налази се у: Контекстном менију
Виндовс 10 верзија 1607 „Ажурирање годишњице“ долази са новом функцијом под називом „Басх он Убунту“. Ако га често користите, можда ће вам бити корисно да имате посебну команду контекстног менија „Отвори Басх овде“ која отвара Басх конзолу у жељеној фасцикли једним кликом. Означите опцију изнад да бисте додали мени.
Напомена: требало би да имате Басх на Убунту инсталиран и конфигурисан у Виндовс 10.
Више детаља о овом подешавању можете пронаћи ОВДЕ.
Контекст мени за више од 15 датотека

Налази се у: Контекстном менију
Ако сте изабрали више од 15 датотека у Филе Екплорер-у, можда ћете бити изненађени што команде попут Опен, Принт и Едит нестају из контекстног менија. Када изаберете више од 15 датотека, Филе Екплорер онемогућава одређене команде контекстног менија. Ако треба да уносе контекстног менија раде за више од 15 датотека, подесите ову опцију.
Више детаља о овом подешавању можете пронаћи ОВДЕ.
Контекстни мени за шифровање
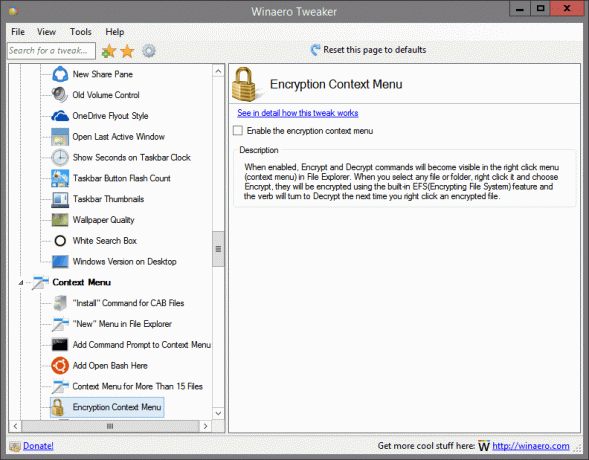
Налази се у: Контекстном менију
Када је омогућено, команде шифровање и дешифровање ће постати видљиве у менију десног клика (контекстни мени) у Филе Екплорер-у. Када изаберете било коју датотеку или фасциклу, кликните десним тастером миша на њу и изаберите Шифруј, они ће бити шифровани помоћу уграђеног програма Функција ЕФС (Шифровање система датотека) и глагол ће се претворити у Дешифровати следећи пут када кликнете десним тастером миша на шифровани фајл.
Више детаља о овом подешавању можете пронаћи ОВДЕ.
Издвој команду за МСИ датотеке
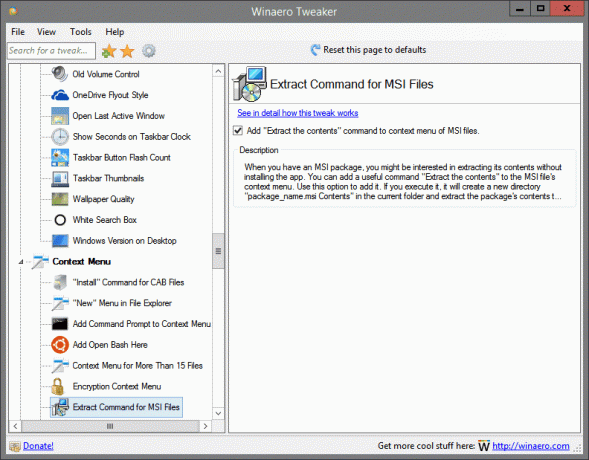
Налази се у: Контекстном менију
Када имате МСИ пакет, можда ћете бити заинтересовани да извучете његов садржај без инсталирања апликације. У контекстни мени МСИ датотеке можете додати корисну команду „Извуците садржај“. Користите ову опцију да бисте је додали. Ако га извршите, креираће нови директоријум „пацкаге_наме.мси Цонтентс“ у тренутној фасцикли и извући садржај пакета тамо.
Више детаља о овом подешавању можете пронаћи ОВДЕ.
Персонализатион Мену
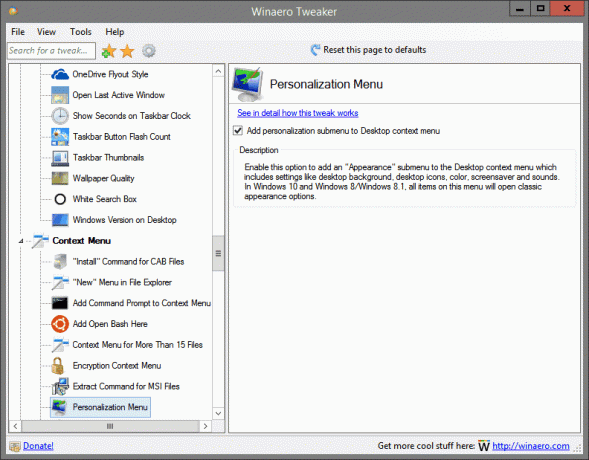
Налази се у: Контекстном менију
Омогућите ову опцију да додате подмени „Изглед“ у контекстни мени радне површине који укључује подешавања као што су позадина радне површине, иконе радне површине, боја, чувар екрана и звукови. У Виндовс 10 и Виндовс 8/Виндовс 8.1, све ставке у овом менију ће отворити класичне опције изгледа.
Више детаља о овом подешавању можете пронаћи ОВДЕ.
Закачите на почетни екран
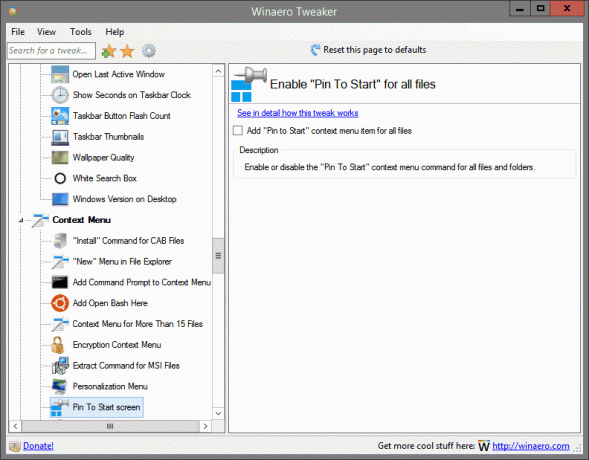
Налази се у: Контекстном менију
Омогућите или онемогућите команду контекстног менија „Закачи за почетак“ за све датотеке и фасцикле.
Више детаља о овом подешавању можете пронаћи ОВДЕ.
Мени плана напајања
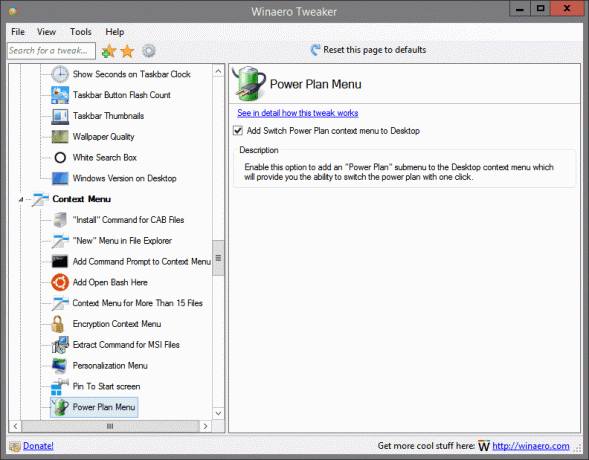
Налази се у: Контекстном менију
Омогућите ову опцију да додате подмени „План напајања“ у контекстни мени радне површине који ће вам пружити могућност да промените план напајања једним кликом.
Више детаља о овом подешавању можете пронаћи ОВДЕ.
Уклони подразумеване уносе
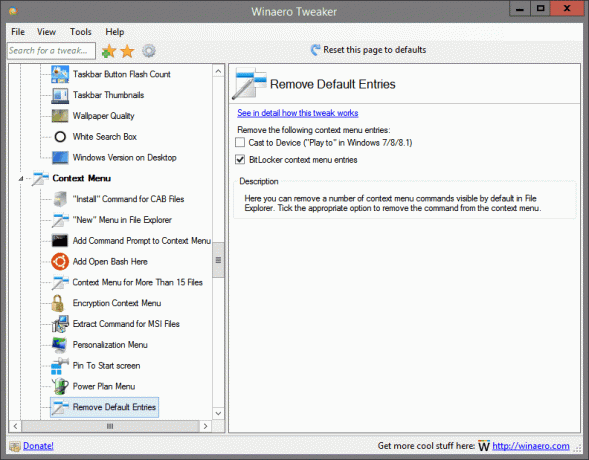
Налази се у: Контекстном менију
Овде можете уклонити бројне команде контекстног менија које су подразумевано видљиве у Филе Екплорер-у. Означите одговарајућу опцију да уклоните команду из контекстног менија.
Више детаља о овом подешавању можете пронаћи ОВДЕ.
Покрени као администратор
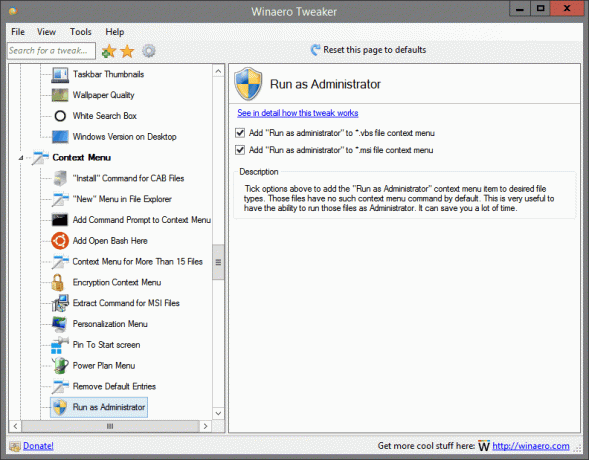
Налази се у: Контекстном менију
Означите опције изнад да бисте додали ставку контекстног менија „Покрени као администратор“ жељеним типовима датотека. Те датотеке подразумевано немају такву команду контекстног менија. Ово је веома корисно за могућност покретања тих датотека као администратора. То вам може уштедети много времена.
Више детаља о овом подешавању можете пронаћи ОВДЕ.
Широки контекстни менији

Налази се у: Контекстном менију
У оперативном систему Виндовс 10, Мицрософт је променио изглед контекстних менија за Филе Екплорер, Десктоп и траку задатака. И Десктоп и Филе Екплорер имају широке ставке контекстног менија, са много простора између ставки контекстног менија.
Означите поље за потврду да бисте вратили изглед контекстних менија Десктоп и Филе Екплорер на њихов класичан изглед као у оперативном систему Виндовс 8 или Виндовс 7.
Више детаља о овом подешавању можете пронаћи ОВДЕ.
Додајте Виндовс Упдате

Налази се у: Подешавања и Контролна табла
Омогућите ову опцију да бисте вратили везу „Виндовс Упдате“ унутар категорије Цонтрол Панел\Систем анд Сецурити. Подразумевано, у оперативном систему Виндовс 10 ова веза недостаје.
Више детаља о овом подешавању можете пронаћи ОВДЕ.
Инсајдерска страница
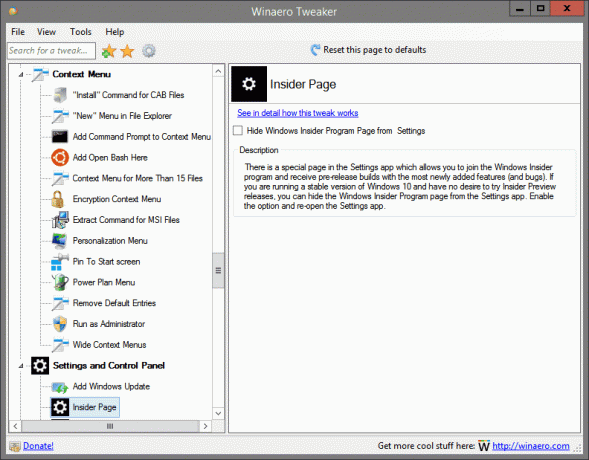
Налази се у: Подешавања и Контролна табла
Постоји посебна страница у апликацији Подешавања која вам омогућава да се придружите програму Виндовс Инсидер и примате верзије пре издања са најновијим доданим функцијама (и грешкама). Ако користите стабилну верзију оперативног система Виндовс 10 и немате жељу да испробате Инсидер Превиев издања, можете сакрити страницу програма Виндовс Инсидер из апликације Подешавања. Омогућите опцију и поново отворите апликацију Подешавања.
Више детаља о овом подешавању можете пронаћи ОВДЕ.
Схаре Паге

Налази се у: Подешавања и Контролна табла
Виндовс 10 долази са страницом „Дели“ у апликацији Подешавања која није видљива ван кутије. Једном омогућено, омогућиће вам да прилагодите апликације видљиве у окну за дељење. Означите поље за потврду изнад и поново отворите апликацију Подешавања. Наћи ћете страницу Дели у категорији Систем.
Више детаља о овом подешавању можете пронаћи ОВДЕ.
Поље за потврду „Уради ово за све тренутне ставке“.

Налази се у: Филе Екплорер
Користећи горњу опцију, можете подразумевано омогућити избор у пољу за потврду „Уради ово за све тренутне ставке“ у дијалогу сукоба операција датотека. То поље за потврду је приказано у дијалогу за потврду копирања/премештања датотеке или у дијалогу за решавање конфликта.
Више детаља о овом подешавању можете пронаћи ОВДЕ.
Икона компримованог преклапања
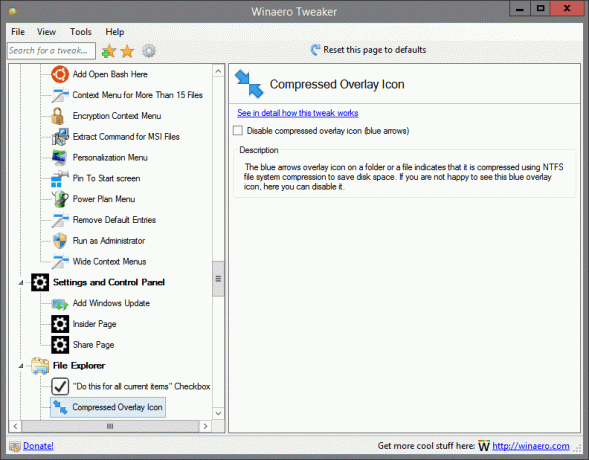
Налази се у: Филе Екплорер
Икона преклапања плаве стрелице на фасцикли или датотеци означава да је компримована помоћу компресије НТФС система датотека да би се уштедио простор на диску. Ако вам није драго да видите ову плаву икону преклапања, овде је можете онемогућити.
Више детаља о овом подешавању можете пронаћи ОВДЕ.
Прилагодите ставку брзог приступа
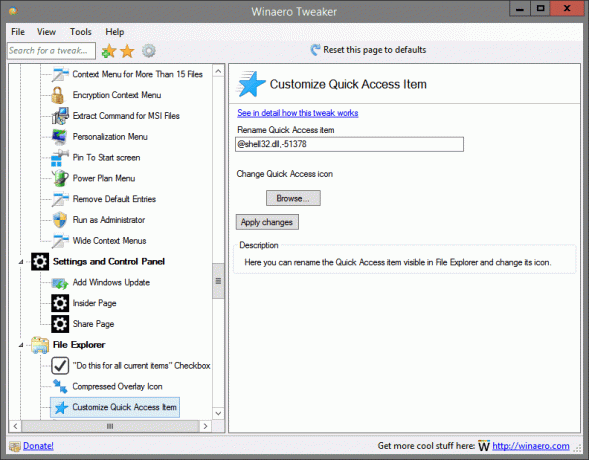
Налази се у: Филе Екплорер
Овде можете преименовати ставку брзог приступа која је видљива у Филе Екплорер-у и променити њену икону.
Више детаља о овом подешавању можете пронаћи ОВДЕ.
Прилагодите ове фасцикле рачунара

Налази се у: Филе Екплорер
Овде можете уклонити подразумеване фасцикле са овог рачунара и тамо додати прилагођене фасцикле. Такође можете додати неке лепе локације љуске као што су Сви задаци (Годмоде) са огромне листе локација љуске које нуди апликација.
Подразумевана радња превлачења и испуштања
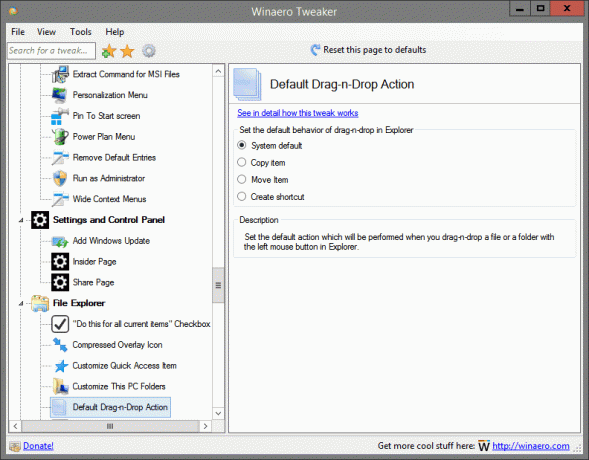
Налази се у: Филе Екплорер
Подесите подразумевану радњу која ће се извршити када превучете и отпустите датотеку или фасциклу левим тастером миша у Екплореру.
Више детаља о овом подешавању можете пронаћи ОВДЕ.
Онемогућите текст " – пречица".
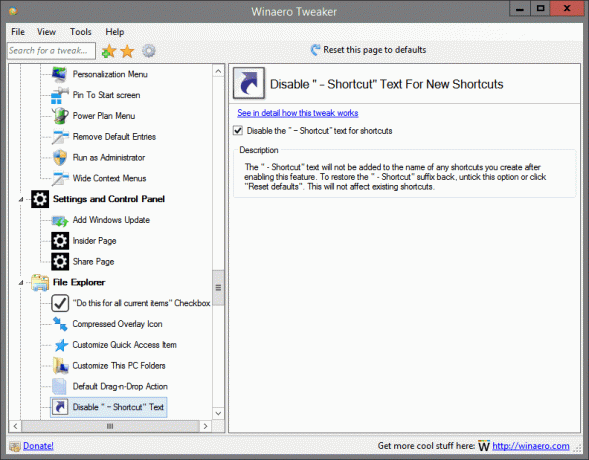
Налази се у: Филе Екплорер
Текст „ – Пречица“ неће бити додат у називе пречица које креирате након омогућавања ове функције. Да бисте вратили суфикс „ – пречица“, поништите ову опцију или кликните на „Ресетуј подразумеване вредности“. Ово неће утицати на постојеће пречице.
Више детаља о овом подешавању можете пронаћи ОВДЕ.
Дриве Леттерс

Налази се у: Филе Екплорер
Подесите како да се слова диска приказују у односу на ознаке диск јединица. Изаберите опцију са горње листе и поново отворите фасциклу Овај рачунар/рачунар да бисте видели промене које сте направили.
Више детаља о овом подешавању можете пронаћи ОВДЕ.
Омогући аутоматско довршавање
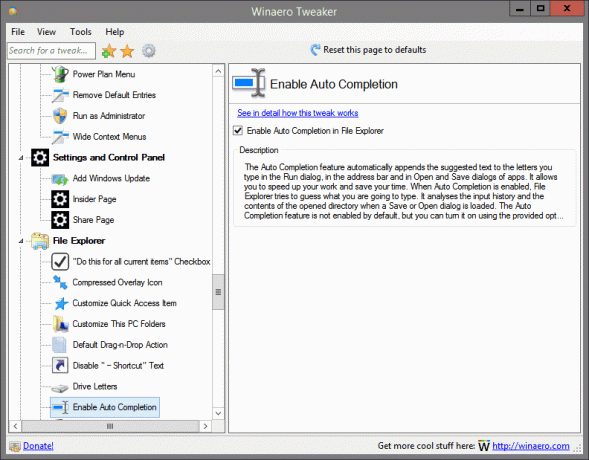
Налази се у: Филе Екплорер
Функција аутоматског довршавања аутоматски додаје предложени текст словима која куцате у дијалогу Покрени, на траци за адресу и у дијалозима за отварање и чување апликација. Омогућава вам да убрзате свој рад и уштедите време. Када је аутоматско довршавање омогућено, Филе Екплорер покушава да погоди шта ћете да откуцате. Анализира историју уноса и садржај отвореног директоријума када се учитан дијалог Саве или Опен. Функција аутоматског довршавања није подразумевано омогућена, али можете да је укључите помоћу понуђене опције.
Више детаља о овом подешавању можете пронаћи ОВДЕ.
Омогући актовку

Налази се у: Филе Екплорер
Овде можете вратити добру стару функцију актовке у Филе Екплорер-у. Омогућите горњу опцију да би радила. Након што сте га омогућили, кликните десним тастером миша на фасциклу или на радну површину и изаберите Ново - актовка из контекстног менија. Ако вам се ова ставка не појави, покушајте поново да отворите контекстни мени или се одјавите и поново пријавите на свој Виндовс налог.
Више детаља о овом подешавању можете пронаћи ОВДЕ.
Почетна фасцикла Филе Екплорер-а
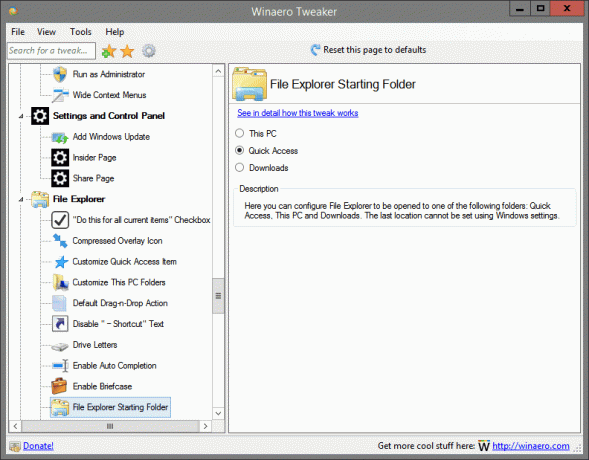
Налази се у: Филе Екплорер
Овде можете да конфигуришете Филе Екплорер да се отвара у једној од следећих фасцикли: Брзи приступ, Овај рачунар и Преузимања. Последња локација се не може подесити помоћу подешавања оперативног система Виндовс.
Више детаља о овом подешавању можете пронаћи ОВДЕ.
Окно за навигацију – прилагођене ставке
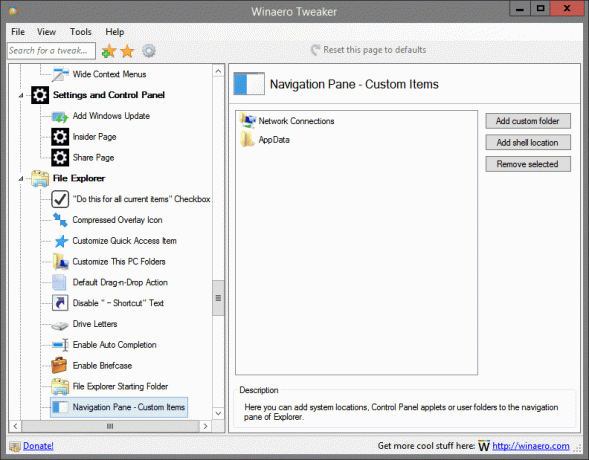
Налази се у: Филе Екплорер
Овде можете додати системске локације, аплете контролне табле или корисничке фасцикле у окно за навигацију Екплорер-а.
Окно за навигацију – подразумеване ставке
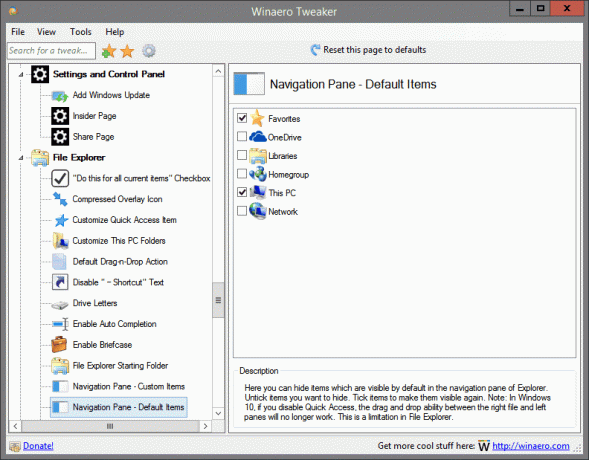
Налази се у: Филе Екплорер
Овде можете сакрити ставке које су подразумевано видљиве у окну за навигацију Екплорер-а. Означите ставке које желите да сакријете. Означите ставке да бисте их поново учинили видљивим. Напомена: У оперативном систему Виндовс 10, ако онемогућите брзи приступ, могућност превлачења и испуштања између десног фајла и левог окна више неће радити. Ово је ограничење у Филе Екплорер-у.
Стрелица пречице
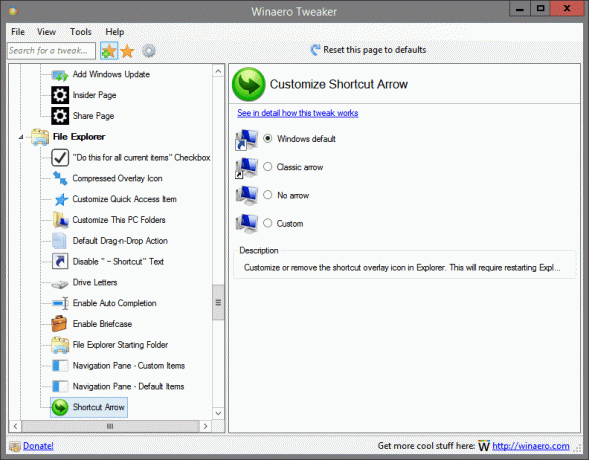
Налази се у: Филе Екплорер
Прилагодите или уклоните икону пречице у Екплореру. Ово ће захтевати поновно покретање Екплорер-а.
Више детаља о овом подешавању можете пронаћи ОВДЕ.
Административне акције
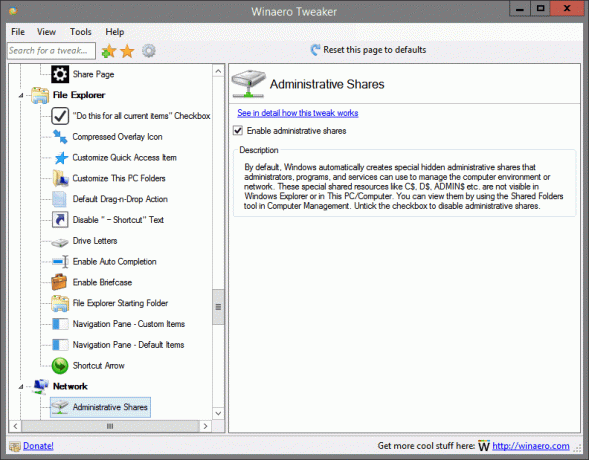
Налази се у: Мрежа
Виндовс подразумевано аутоматски креира специјалне скривене административне дељење које администратори, програми и услуге могу да користе за управљање рачунарским окружењем или мрежом. Ови специјални заједнички ресурси као што су Ц$, Д$, АДМИН$ итд. нису видљиви у Виндовс Екплорер-у или на овом рачунару/рачунару. Можете их видети помоћу алатке Дељене фасцикле у Управљању рачунаром. Означите поље за потврду да бисте онемогућили административно дељење.
Више детаља о овом подешавању можете пронаћи ОВДЕ.
Мрежни дискови преко УАЦ-а
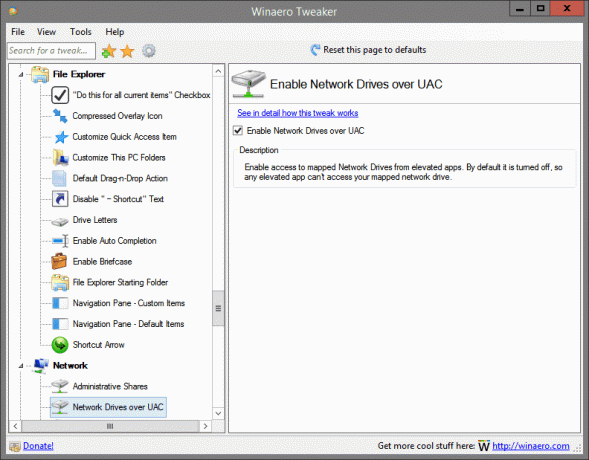
Налази се у: Мрежа
Омогућите приступ мапираним мрежним дисковима из повишених апликација. Подразумевано је искључен, тако да ниједна унапређена апликација не може да приступи вашем мапираном мрежном диску.
Више детаља о овом подешавању можете пронаћи ОВДЕ.
Поставите Етхернет као везу са мерењем
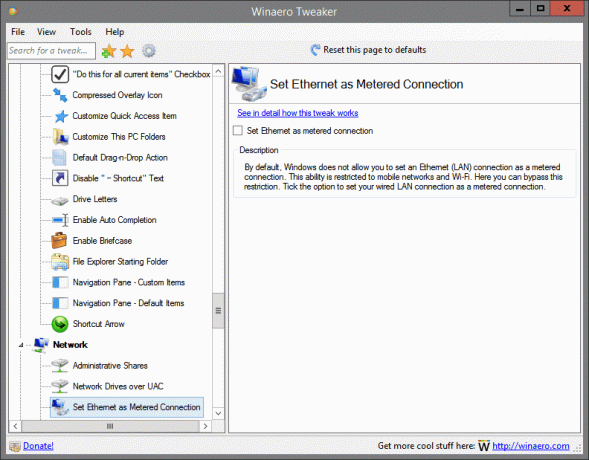
Налази се у: Мрежа
Виндовс вам подразумевано не дозвољава да поставите Етхернет (ЛАН) везу као везу са ограничењем. Ова могућност је ограничена на мобилне мреже и Ви-Фи. Овде можете заобићи ово ограничење. Означите опцију да своју жичну ЛАН везу поставите као везу са ограничењем.
Више детаља о овом подешавању можете пронаћи ОВДЕ.
ТЦП/ИП рутер

Налази се у: Мрежа
Омогућите или онемогућите прослеђивање протокола за контролу преноса/интернет протокола (ТЦП/ИП) за коришћење са апликацијама као што је ОпенВПН. Подразумевано, ТЦП/ИП прослеђивање није омогућено у Виндовс ОС-у.
Уграђени администратор
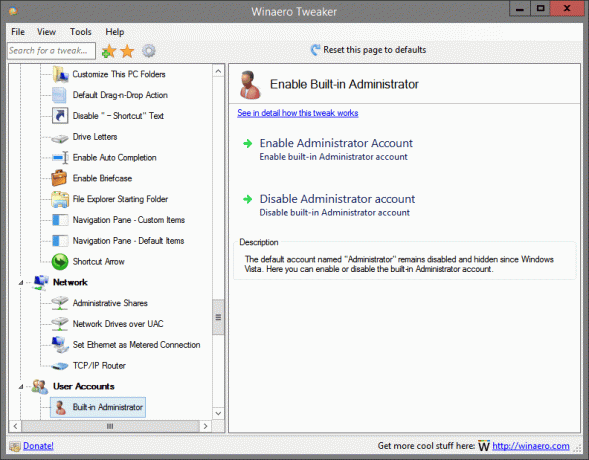
Налази се у: Кориснички налози
Подразумевани налог под називом „Администратор“ остаје онемогућен и скривен од Виндовс Виста. Овде можете омогућити или онемогућити уграђени администраторски налог.
Више детаља о овом подешавању можете пронаћи ОВДЕ.
Класични УАЦ дијалог
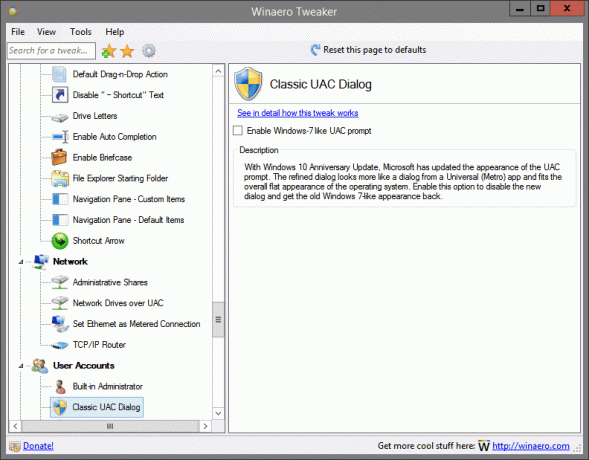
Налази се у: Кориснички налози
Уз Виндовс 10 Анниверсари Упдате, Мицрософт је ажурирао изглед УАЦ одзивника. Рафинирани дијалог више личи на дијалог из универзалне (Метро) апликације и уклапа се у укупни равни изглед оперативног система. Омогућите ову опцију да бисте онемогућили нови дијалог и вратили стари изглед налик на Виндовс 7.
Више детаља о овом подешавању можете пронаћи ОВДЕ.
Онемогућите УАЦ
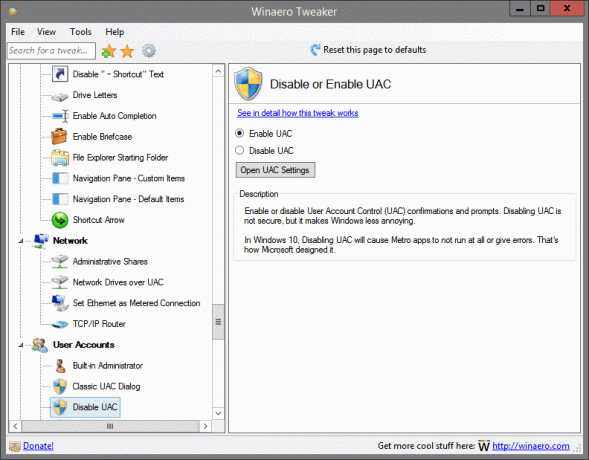
Налази се у: Кориснички налози
Омогућите или онемогућите потврде и упите за контролу корисничког налога (УАЦ). Онемогућавање УАЦ-а није безбедно, али чини Виндовс мање досадним.
У оперативном систему Виндовс 10, онемогућавање УАЦ-а ће узроковати да се Метро апликације уопште не покрећу или дају грешке. Тако га је дизајнирао Мицрософт.
Више детаља о овом подешавању можете пронаћи ОВДЕ.
Омогућите УАЦ за уграђеног администратора
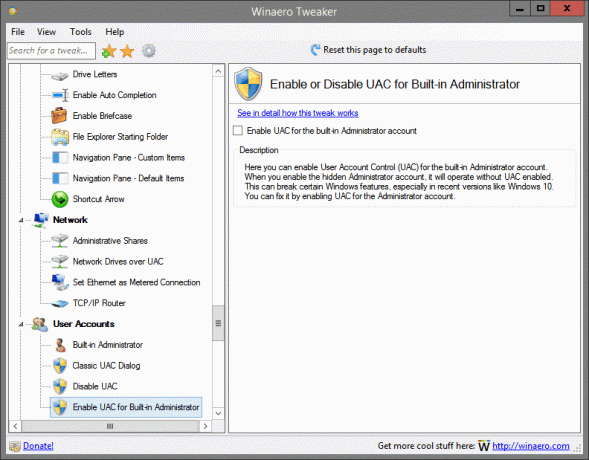
Налази се у: Кориснички налози
Овде можете омогућити контролу корисничког налога (УАЦ) за уграђени администраторски налог. Када омогућите скривени администраторски налог, он ће радити без омогућеног УАЦ-а. Ово може покварити одређене функције оперативног система Виндовс, посебно у новијим верзијама као што је Виндовс 10. Можете то поправити тако што ћете омогућити УАЦ за администраторски налог.
Више детаља о овом подешавању можете пронаћи ОВДЕ.
Онемогућите Виндовс заштитник
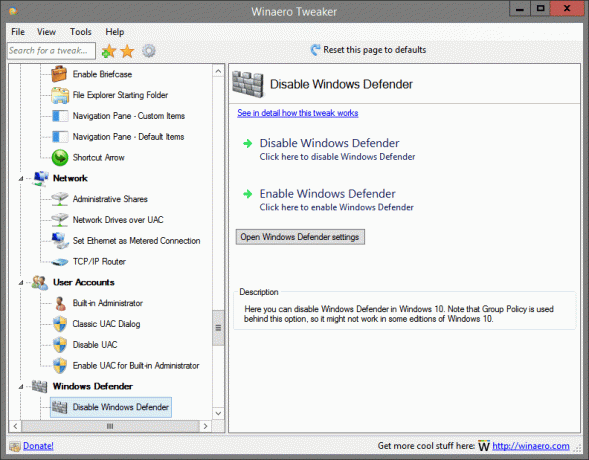
Налази се у: Виндовс Дефендер
Овде можете да онемогућите Виндовс Дефендер у оперативном систему Виндовс 10. Имајте на уму да се иза ове опције користе смернице групе, тако да можда неће радити у неким издањима оперативног система Виндовс 10.
Више детаља о овом подешавању можете пронаћи ОВДЕ.
Заштита од нежељеног софтвера

Налази се у: Виндовс Дефендер
Могуће је омогућити откривање потенцијално нежељеног софтвера (ПУС/адвер) у Виндовс Дефендер-у. Означите поље за потврду изнад и поново покрените рачунар.
Више детаља о овом подешавању можете пронаћи ОВДЕ.
Икона у палети Виндовс заштитника

Налази се у: Виндовс Дефендер
Могуће је учинити видљивом икону области за обавештења Виндовс заштитника (системска трака). Ову икону можете користити за тренутни приступ Виндовс Дефендер-у или само да означите његов статус. Икона показује да ли је Дефендер омогућен или онемогућен.
Више детаља о овом подешавању можете пронаћи ОВДЕ.
Активирајте Виндовс Пхото Виевер
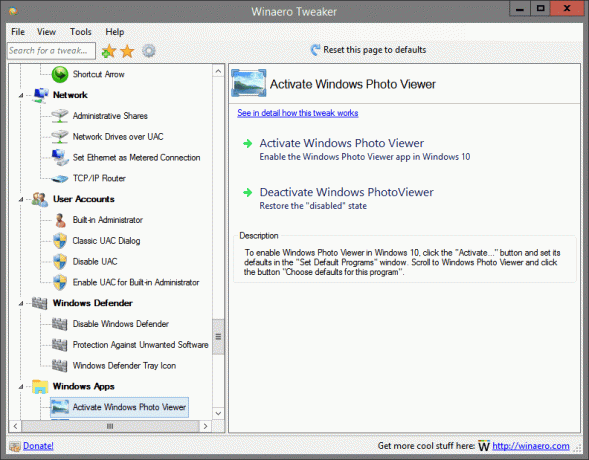
Налази се у: Виндовс апликације
Да бисте омогућили Виндовс Пхото Виевер у оперативном систему Виндовс 10, кликните на дугме „Активирај...“ и подесите његове подразумеване вредности у прозору „Подеси подразумеване програме“. Дођите до Виндовс Пхото Виевер-а и кликните на дугме „Изаберите подразумеване вредности за овај програм“.
Више детаља о овом подешавању можете пронаћи ОВДЕ.
Аутоматско ажурирање апликација продавнице

Налази се у: Виндовс апликације
Виндовс продавница у оперативном систему Виндовс 10 је подразумевано подешена за преузимање ажурирања за инсталиране и обезбеђене апликације. Такође преузима промовисане апликације. Користите горњу опцију да бисте онемогућили ово понашање и спречили да Виндовс 10 аутоматски ажурира или преузима апликације из продавнице. Ово може да уштеди ваш простор на диску, ресурсе рачунара и пропусни опсег, али можете завршити са старим верзијама апликација продавнице које морате ручно да ажурирате.
Више детаља о овом подешавању можете пронаћи ОВДЕ.
Онемогућите Цортану

Налази се у: Виндовс апликације
Цортана је дигитални асистент у пакету са Виндовс 10. Можете га контролисати помоћу гласовних команди или укуцати у његово поље за претрагу да бисте пронашли различите информације са веба или аутоматизовали одређене задатке на рачунару. Ако не планирате да га користите, означите ово поље за потврду да бисте онемогућили Цортану.
Више детаља о овом подешавању можете пронаћи ОВДЕ.
Онемогућите Виндовс Инк Воркспаце
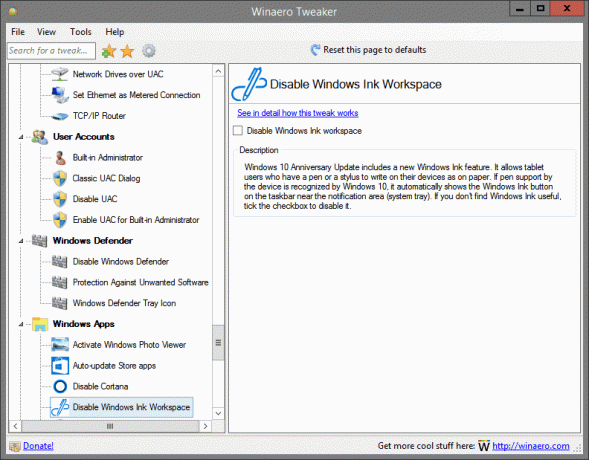
Налази се у: Виндовс апликације
Виндовс 10 Анниверсари Упдате укључује нову функцију Виндовс Инк. Омогућава корисницима таблета који имају оловку или оловку да пишу на својим уређајима као на папиру. Ако Виндовс 10 препозна подршку за оловку од стране уређаја, он аутоматски приказује дугме Виндовс Инк на траци задатака у близини области за обавештења (системска трака). Ако Виндовс Инк не сматрате корисним, означите поље за потврду да бисте га онемогућили.
Више детаља о овом подешавању можете пронаћи ОВДЕ.
Едге Довнлоад Фолдер
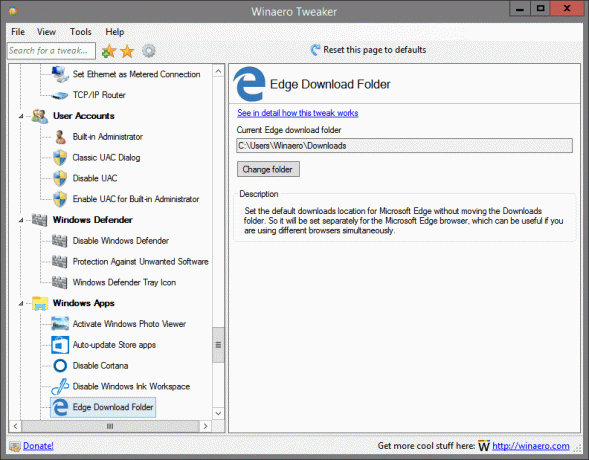
Налази се у: Виндовс апликације
Подесите подразумевану локацију за преузимање за Мицрософт Едге без померања фасцикле Преузимања. Дакле, биће подешен одвојено за прегледач Мицрософт Едге, што може бити корисно ако истовремено користите различите прегледаче.
Више детаља о овом подешавању можете пронаћи ОВДЕ.
Омогући класичну боју
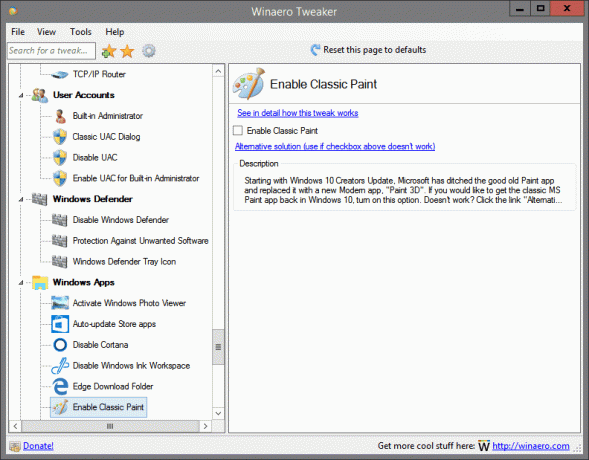
Налази се у: Виндовс апликације
Почевши од Виндовс 10 Цреаторс Упдате, Мицрософт је напустио добру стару апликацију Паинт и заменио је новом модерном апликацијом, „Паинт 3Д“. Ако желите да вратите класичну МС Паинт апликацију у Виндовс 10, укључите ову опцију. Не ради? Кликните на везу "Алтернативно решење".
Више детаља о овом подешавању можете пронаћи ОВДЕ.
Зауставите нежељене апликације

Налази се у: Виндовс апликације
Виндовс 10 аутоматски инсталира апликације из Виндовс продавнице јер жели да промовише неке од њих. Ове апликације су инсталиране за тренутно пријављеног корисника. Када сте повезани на интернет, Виндовс 10 ће аутоматски преузети и инсталирати бројне апликације продавнице. Плочице за ове Метро апликације или Универсал апликације изненада се појављују у Виндовс 10 Старт менију са траком напретка која показује да се преузимају. Цанди Црусх Сода Сага или Твиттер су добри примери тих апликација.
Означите опцију изнад да бисте онемогућили ову досадну функцију.
Више детаља о овом подешавању можете пронаћи ОВДЕ.
Временско ограничење при преласку курсора апликације
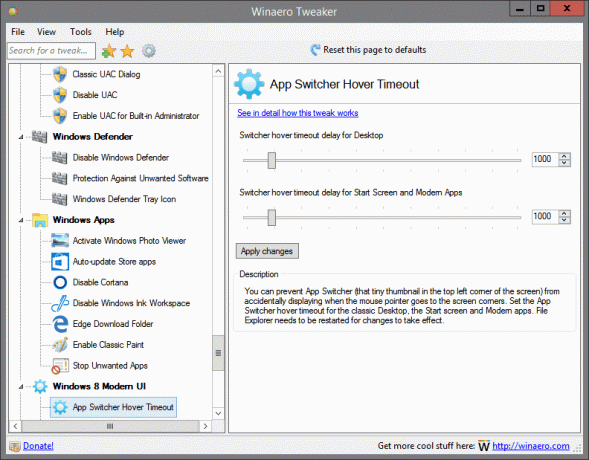
Налази се у: Виндовс 8 Модерн УИ
Можете спречити да се преклопник апликација (та мала сличица у горњем левом углу екрана) случајно прикаже када показивач миша иде у углове екрана. Подесите временско ограничење за прелазак миша у Апп Свитцхер за класичну радну површину, почетни екран и модерне апликације. Филе Екплорер треба поново покренути да би промене ступиле на снагу.
Више детаља о овом подешавању можете пронаћи ОВДЕ.
Прекид лебдења у траци са шарама

Налази се у: Виндовс 8 Модерн УИ
Можете спречити да се трака са дугмадима случајно прикаже када показивач миша оде до углова екрана. Подесите временско ограничење лебдења на траци са дугмадима за класичну радну површину, почетни екран и модерне апликације. Филе Екплорер треба поново покренути да би промене ступиле на снагу.
Више детаља о овом подешавању можете пронаћи ОВДЕ.
Модерне опције затварања апликације
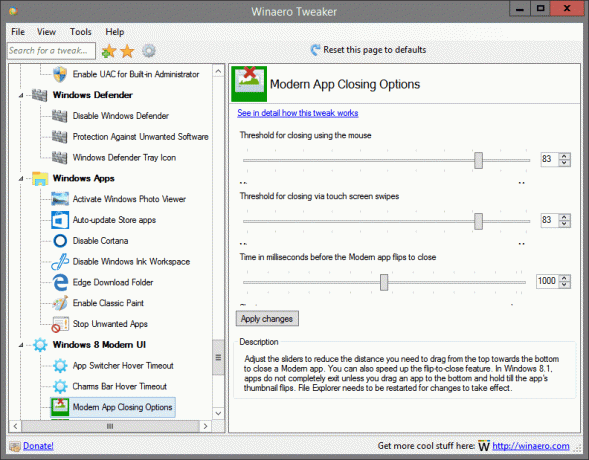
Налази се у: Виндовс 8 Модерн УИ
Подесите клизаче да бисте смањили раздаљину коју морате да превучете од врха ка дну да бисте затворили модерну апликацију. Такође можете убрзати функцију окретања за затварање. У оперативном систему Виндовс 8.1, апликације се не затварају у потпуности осим ако не превучете апликацију на дно и задржите док се сличица апликације не окрене. Филе Екплорер треба поново покренути да би промене ступиле на снагу.
Више детаља о овом подешавању можете пронаћи ОВДЕ.
Модерне опције затварања апликације
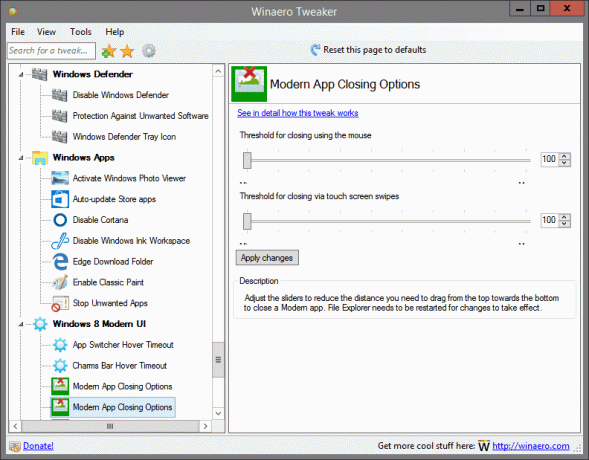
Налази се у: Виндовс 8 Модерн УИ
Подесите клизаче да бисте смањили раздаљину коју морате да превучете од врха ка дну да бисте затворили модерну апликацију. Филе Екплорер треба поново покренути да би промене ступиле на снагу.
Више детаља о овом подешавању можете пронаћи ОВДЕ.
Дугме за напајање почетног екрана
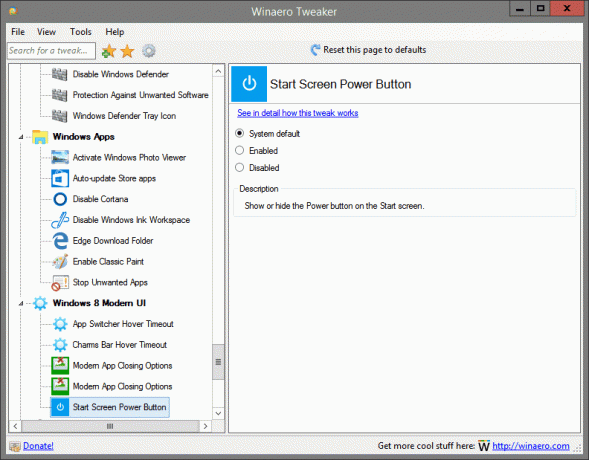
Налази се у: Виндовс 8 Модерн УИ
Прикажите или сакријте дугме за напајање на почетном екрану.
Више детаља о овом подешавању можете пронаћи ОВДЕ.
Онемогућите дугме за откривање лозинке
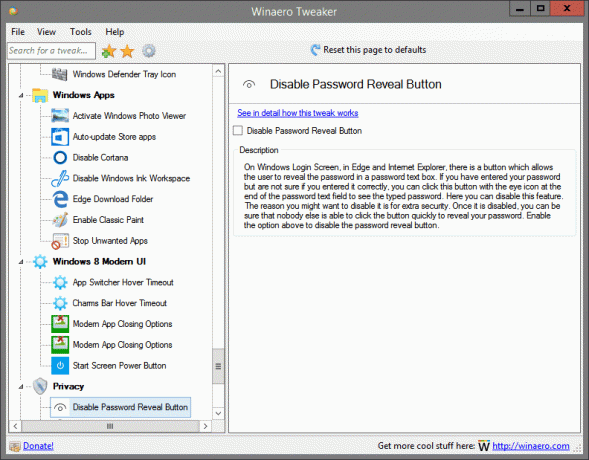
Налази се у: Приватност
На екрану за пријаву на Виндовс, у Едге и Интернет Екплорер-у, постоји дугме које омогућава кориснику да открије лозинку у пољу за текст лозинке. Ако сте унели лозинку, али нисте сигурни да ли сте је унели исправно, можете да кликнете на ово дугме са иконом ока на крају поља за унос лозинке да бисте видели унету лозинку. Овде можете да онемогућите ову функцију. Разлог због којег бисте можда желели да га онемогућите је ради додатне безбедности. Када је онемогућено, можете бити сигурни да нико други неће моћи брзо да кликне на дугме да открије вашу лозинку. Омогућите горњу опцију да бисте онемогућили дугме за откривање лозинке.
Више детаља о овом подешавању можете пронаћи ОВДЕ.
Онемогућите телеметрију

Налази се у: Приватност
Виндовс 10 сада долази са подразумевано омогућеном функцијом телеметрије која прикупља све врсте активности корисника и шаље их Мицрософт-у. Омогућите горњу опцију да бисте спречили да вас Виндовс 10 шпијунира.
Више детаља о овом подешавању можете пронаћи ОВДЕ.
Промени регистрованог власника

Налази се у: Алати
Када је Виндовс инсталиран, он чува име особе којој је лиценциран и њене организације. Можете их видети у дијалогу „О Виндовс-у“ (винвер.еке). Овде можете променити ове вредности у нешто друго.
Више детаља о овом подешавању можете пронаћи ОВДЕ.
Узвишена пречица
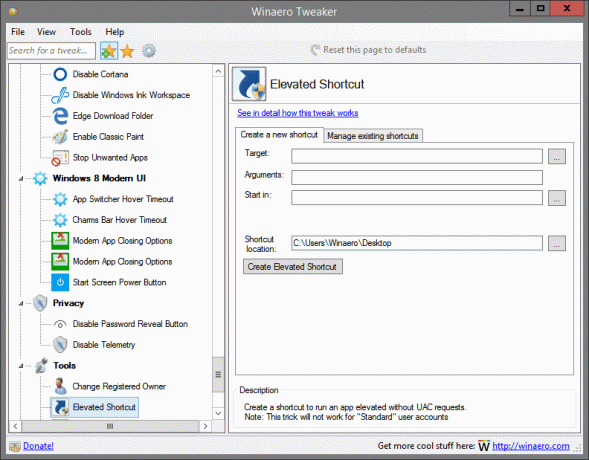
Налази се у: Алати
Направите пречицу за покретање апликације са повишеним вредностима без УАЦ захтева.
Напомена: Овај трик неће радити за "Стандардне" корисничке налоге
Више детаља о овом подешавању можете пронаћи ОВДЕ.
Ресетуј кеш икона
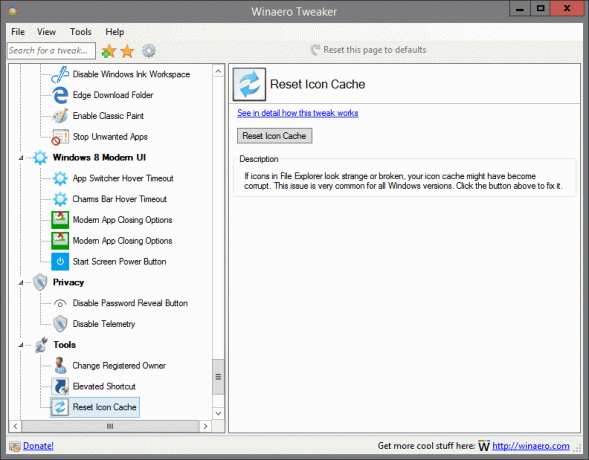
Налази се у: Алати
Ако иконе у Филе Екплорер-у изгледају чудно или покварено, ваша кеш меморија икона је можда оштећена. Овај проблем је веома чест за све верзије оперативног система Виндовс. Кликните на дугме изнад да бисте то поправили.
Више детаља о овом подешавању можете пронаћи ОВДЕ.
Класични калкулатор

Налази се у: Преузмите класичне апликације
У оперативном систему Виндовс 10, Мицрософт је напустио добру стару апликацију калкулатора и заменио је новом универзалном апликацијом. Ако желите да вратите класичну апликацију Калкулатор у Виндовс 10, то је могуће. Кликните на горњу везу да бисте преузели Калкулатор из Виндовс 8 и Виндовс 7 у Виндовс 10.
Класичне игре из Виндовс 7
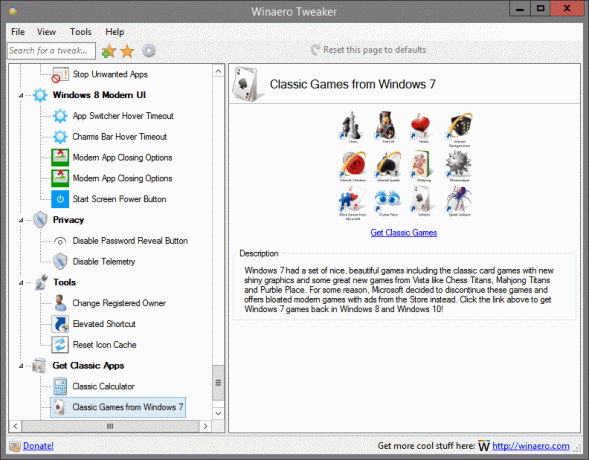
Налази се у: Преузмите класичне апликације
Виндовс 7 је имао скуп лепих, лепих игара укључујући класичне карташке игре са новом сјајном графиком и неке сјајне нове игре из Висте као што су Цхесс Титанс, Махјонг Титанс и Пурбле Плаце. Из неког разлога, Мицрософт је одлучио да укине ове игре и уместо тога нуди надувене модерне игре са огласима из продавнице. Кликните на горњу везу да бисте вратили Виндовс 7 игре у Виндовс 8 и Виндовс 10!
Класичне лепљиве белешке
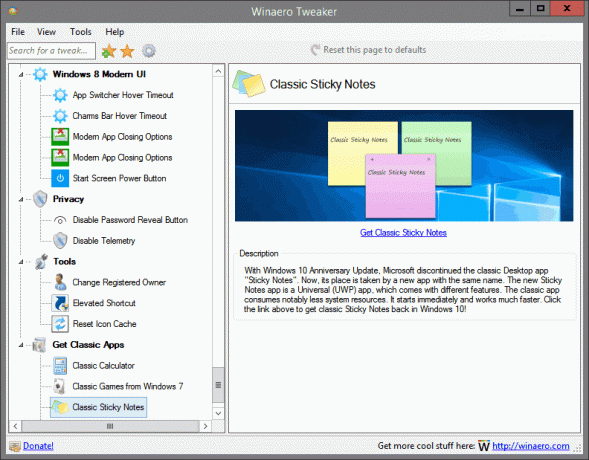
Налази се у: Преузмите класичне апликације
Са ажурирањем Виндовс 10 Анниверсари Упдате, Мицрософт је укинуо класичну апликацију за десктоп рачунаре „Лепљиве белешке“. Сада, његово место заузима нова апликација са истим именом. Нова апликација Стицки Нотес је универзална (УВП) апликација која долази са различитим функцијама. Класична апликација троши знатно мање системских ресурса. Почиње одмах и ради много брже. Кликните на горњу везу да бисте вратили класичне лепљиве белешке у Виндовс 10!
Класични менаџер задатака и мсцонфиг

Налази се у: Преузмите класичне апликације
Нова апликација Таск Манагер представљена је у оперативном систему Виндовс 8. Виндовс 10 долази са истом апликацијом Таск Манагер. Иако неке од његових функција нису лоше, као што је график перформанси, можда некоме нису потребне. Стари Таск Манагер је бржи, без грешака и пружа поузданији радни ток управљања задацима за многе кориснике. Да бисте га вратили без замене системских датотека или измене дозвола, кликните на горњу везу.
Десктоп Гадгетс
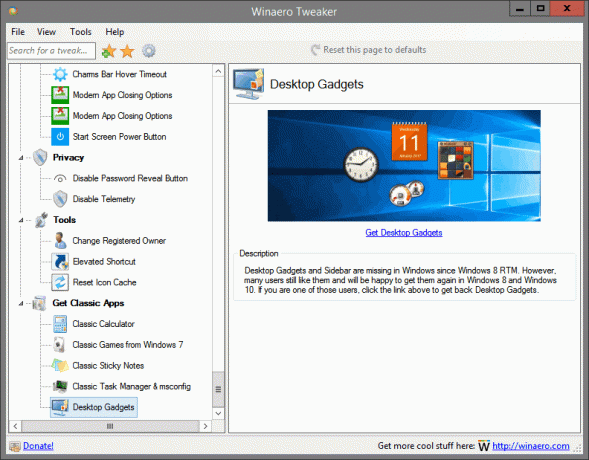
Налази се у: Преузмите класичне апликације
Гаџети за радну површину и бочна трака недостају у Виндовс-у од Виндовс 8 РТМ. Међутим, многи корисници их и даље воле и биће срећни да их поново добију у Виндовс 8 и Виндовс 10. Ако сте један од тих корисника, кликните на горњу везу да бисте вратили гаџете за радну површину.