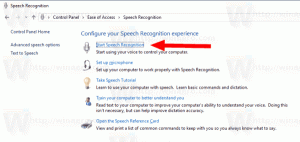Како омогућити режим високог контраста у оперативном систему Виндовс 11
Режим високог контраста у оперативном систему Виндовс 11 је користан део опција лакоће приступа. Омогућава људима са слабим видом да згодно читају са екрана. Неке од апликација и веб локација могу имати проблеме са дизајном, као што је сиви текст на тамној позадини, који је тешко читљив за особе са оштећењем вида. Уграђени Хигх Цонтраст има за циљ да реши овај проблем.
Реклама
Теме високог контраста користе светлије боје да би текст и апликације учинили видљивијим. Прозор 11 укључује четири од њих, водени, пустињски, сумрак и ноћно небо.
Свака од тема укључује своју јединствену варијацију боја како би задовољила што већи број корисника. Све теме не укључују позадину. Они постављају позадину радне површине на једнобојну, али можете је ручно променити у шта год желите.
Омогућите режим високог контраста у оперативном систему Виндовс 11
Да бисте омогућили режим високог контраста, можете да користите апликацију Подешавања, застарелу контролну таблу и специјалну пречицу на тастатури. Поред тога, можете да га укључите директно са екрана за пријављивање и из Филе Екплорер-а. Хајде да детаљно размотримо ове опције.
Омогућите режим високог контраста у подешавањима оперативног система Виндовс 11
- Отвори Подешавања апликација са Вин + И пречицом на тастатури.
- Изаберите Приступачност ставку у левом окну.
- На десној страни кликните на Контрастне теме.

- У Контрастне теме из падајућег менија изаберите тему коју желите да примените. Опција „Ништа“ онемогућава режим високог контраста и враћа шарени стил Виндовс 11.

Ти си готов.
Алтернативно, можете да примените тему високог контраста са старе контролне табле. И даље укључује класику Персонализатон страницу, али је добро скривена у системским датотекама. Морате користити а посебна команда да га отворим.
Коришћење старе контролне табле
- Притисните Вин + Р да отворите Трцати дијалог.
- Унесите следећу команду у Трцати кутија:
шкољка{ЕД834ЕД6-4Б5А-4бфе-8Ф11-А626ДЦБ6А921}. Ово ће отворити класику Персонализација прозор директно.
- Под Теме високог контраста одељак, изаберите тему коју желите да примените.

- Избор теме из било ког другог одељка ће онемогућити режим високог контраста.
Ти си готов.
Омогућите режим високог контраста у оперативном систему Виндовс 11 помоћу интервентног тастера
Најлакши начин да омогућите режим високог контраста у оперативном систему Виндовс 11 је да притиснете Леви Алт + Лефт Схифт + Одштампај. Притиском на ову секвенцу тастера отвориће се дијалог за потврду под називом „Високи контраст“.

Прочитајте текст и кликните на Да да бисте укључили режим високог контраста.
Коначно, можете се пребацити на једну од ових тема помоћу Филе Екплорер-а. Све што треба да урадите је да кликнете на одговарајући *.тхеме фајл.
Примените тему високог контраста из Филе Екплорер-а
- Ако имате отворену апликацију Подешавања, затворите је.
- Отворите Филе Екплорер (Вин + Е) и идите преко следеће фасцикле: Ц:\Виндовс\Ресоурцес\Еасе оф Аццесс Теме.

- Кликните на једну од следећих датотека да примените тему.
- хц1.тхеме
- хц2.тхеме
- хцблацк.тхеме
- хцвхите.тхеме
- Када кликнете на њега, Виндовс 11 ће поставити тему високог контраста и отворити апликацију Подешавања. Затворите ово друго.

Готово!
Ако горе наведене методе нису довољне, можете применити било коју од тема високог уговора из командне линије поверсхелл-а.
Укључите режим високог контраста из командне линије или ПоверСхелл-а
- Отвори Виндовс терминал.
- Отворите га на картици командне линије (Цтрл + Смена + 2).
- Откуцајте следећу команду:
старт "" "Ц:\Виндовс\Ресоурцес\Еасе оф Аццесс Тхемес\хц1.тхеме" & тимеоут /т 3 & тасккилл /им "системсеттингс.еке" /ф. Уместо да хц1.тхеме, можете користити хц2.тхеме, хцблацк.тхеме, или хцвхите.тхеме ако ти више одговарају.
- Ако користите ПоверСхелл (Цтрл + Смена + 1), откуцајте или копирајте и налепите следећу команду:
старт-процесс -филепатх "Ц:\Виндовс\Ресоурцес\Еасе оф Аццесс Тхемес\хц1.тхеме"; тимеоут /т 3; тасккилл /им "системсеттингс.еке" /ф. Исправите назив датотеке теме високог контраста ако је потребно.
- Виндовс 11 ће омогућити режим високог контраста и затворити апликацију Подешавања која се аутоматски отвара.
Готово!
Напомена: Ове команде, заједно са апликацијом Тхеме Свитцхер поменутом у следећем поглављу, прегледане су у овај пост.
Коришћење пребацивача тема
Бесплатна апликација, Тхеме Свитцхер, је згодна алтернатива командној линији или ПоверСхелл-у. Не отвара апликацију Подешавања, тако да јој није потребно решење да бисте је затворили.
Преузмите Пребацивач тема користећи ову везу. Распакујте ЗИП архиву у било коју фасциклу по вашем избору.
Отворите Виндовс терминал у тој фасцикли и покрените једну од следећих команди:
ТхемеСвитцхер.еке хц1.тхемеТхемеСвитцхер.еке хц2.тхемеТхемеСвитцхер.еке хцблацк.тхемеТхемеСвитцхер.еке хцвхите.тхеме

Коначно, можете применити тему високог контраста директно са екрана за пријављивање, пре него што се пријавите на свој кориснички налог. Ево како се то може урадити.
Омогућите режим високог контраста са екрана за пријаву
- На екрану за пријављивање изаберите свој кориснички налог.
- Кликните Приступачност дугме у доњем десном углу.
- Омогућите Велики контраст опцију из менија који се отвори.

- Сада можете да наставите са пријављивањем на Виндовс 11 са омогућеним високим контрастом.
То је то.