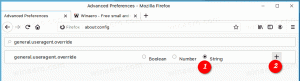Како креирати, преименовати и уклонити фасцикле менија Старт у оперативном систему Виндовс 11
Са верзијом 22Х2, Виндовс 11 вам коначно омогућава да креирате фасцикле у менију Старт, као и да их преименујете и избришете. Ово је једна од најишчекиванијих карактеристика најновијег ОС-а.
Реклама
У оперативном систему Виндовс 11, Мицрософт је драстично променио мени Старт. Најрадикалнија промена је уклањање живих плочица. Промењен је и изглед менија.
Инсталиране апликације се више не појављују са леве стране. Уместо тога, они су сада наведени у сопственом приказу „Све апликације“. Главна област Старт менија сада укључује два одељка, Закачене апликације и Препоручено.

Тхе Закачене апликације одељак је област где корисник може да закачи свој омиљени софтвер инсталиран на рачунар. Подржава неколико страница које можете претраживати помоћу точкића за померање миша или специјалних тачака са десне стране. Када закачите све своје омиљене апликације, можете направите резервну копију ваших пинова Старт менија.
Тхе Препоручено област истиче датотеке и фасцикле са којима сте недавно радили. Подсећа на фасциклу за брзи приступ у Филе Екплорер-у, али је практичнија. То чини мени Старт вашом примарном улазном тачком за апликације и документе.
Почевши од верзије 22557 оперативног система Виндовс 11, можете да организујете закачене апликације у фасцикле. Верзија 22579 је донела могућност именовања фасцикли апликација.

Хајде да погледамо како да организујемо закачене апликације у фасцикле у менију Старт.
Креирајте фасциклу у Виндовс 11 Старт менију
- Отворите мени Старт помоћу Победити или кликом на дугме Виндовс логотип на траци задатака.
- Превуците једну од закачених апликација преко друге. Сада ће бити мала анимација која ће наговестити да ће ово створити фасциклу.

- Испустите икону коју превлачите. Виндовс 11 ће креирати фасциклу у менију Старт.
На овај начин можете креирати онолико фолдера Старт менија колико вам је потребно. Сада, хајде да видимо како да додате и уклоните апликације из тих фасцикли.
Како додати апликације у фасциклу у менију Старт
- Отворите мени Старт.
- Превуците апликацију коју желите да додате у постојећу фасциклу преко те фасцикле.
- Када видите анимацију оквира, отпустите икону коју превлачите. Одмах ће бити додат у фасциклу.
Како да преуредите апликације у фасциклу Закачене апликације
Да бисте преуредили апликације, кликните на фасциклу Закачене апликације да бисте је проширили. У отвореном фолдеру, једноставно превуците и отпустите иконе тамо где желите.

Уклоните апликације из фасцикле Закачене апликације
- Отвори Почетак мени.
- Кликните на а фолдер у области Закачене апликације да бисте је проширили.
- Сада превуците апликацију коју желите да уклоните из те фасцикле назад у окно Старт менија и отпустите је.

- Виндовс 11 ће преместити апликацију назад у закачено подручје.
На овај начин можете лако уклонити било коју фасциклу из менија Старт тако што ћете из ње искључити све апликације.
Уклоните фасциклу из закачених апликација у Виндовс 11 Старт менију
- Отворите мени Старт.
- Кликните на фасциклу коју ћете уклонити да бисте отворили њен садржај.
- Сада превуците све иконе које имате у том фолдеру ван њега, једну по једну.

- Када будете имали само једну икону у фасцикли, она ће аутоматски бити уклоњена.

Коначно, ако користите најновију верзију оперативног система Виндовс 11, можете преименовати фасцикле које сте креирали. То је такође врло лако.
Преименујте закачене фасцикле апликација у менију Старт у оперативном систему Виндовс 11
Као што је раније наведено, Виндовс 11 верзија 22579 вам омогућава да преименујете своје закачене фасцикле апликација у менију Старт.
Ова корисна иновација вам омогућава да ефикасно организујете иконе према њиховој намени. На пример, аудио и видео апликације можете ставити у фасциклу „Мултимедија“, а претраживаче и пошту у фасциклу „Интернет“.
Старт мени креира нове фасцикле са именом "Фолдер". Након тога, можете променити ово име у нешто смислено. Осим тога, увек га можете променити касније.
Да бисте преименовали закачену фасциклу апликације, урадите следеће.
- Отворите мени Старт и кликните на фасциклу коју желите да преименујете.
- Кликните на Уреди име оквир ако том фолдеру нисте раније дали име. У супротном кликните на име тренутне фасцикле.

- Сада ће вам омогућити да куцате. Унесите жељено име за фасциклу.

- Коначно, притисните Ентер тастер или кликните на окно менија Старт изван фасцикле да бисте применили промену.
Пратећи горе наведене кораке, можете преименовати онолико фасцикли колико желите.
То је све о организовању закачених апликација у фасцикле на Виндовс 11.
Поред тога, можете додати или уклонити корисничке фасцикле поред дугмета за напајање. Ово ће вам омогућити да им приступите једним кликом.
Додајте или уклоните корисничке фасцикле из менија Старт
- Отвори Подешавања апликација (Победити + И).
- Кликните на Персонализација лево.
- На десној страни изаберите Почетак.

- Кликните на Фасцикле дугме на следећој страници подешавања.

- Одредите апликације и иконе које желите да видите у менију Старт ради бржег приступа. Користите опције прекидача поред сваке фасцикле и апликације.

Ти си готов. На овај начин можете имати иконе за подешавања, Истраживач датотека, документе, преузимања, музику, слике, видео записе, мрежу и вашу личну фасциклу. Нажалост, овде не можете додати прилагођени фолдер.
Можете пронаћи више детаља о овој функцији у следећем водичу.