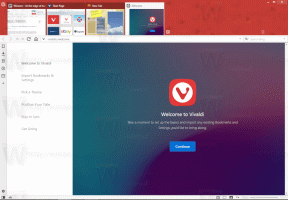Како променити тему у оперативном систему Виндовс 11
Постоји неколико начина да промените тему у оперативном систему Виндовс 11, укључујући могућност примене теме из командне линије. Поред класичне опције персонализације у апликацији Сеттингс, можете користити Филе Екплорер, Цомманд Промпт и ПоверСхелл, застарелу контролну таблу и још неколико метода.
Тема у оперативном систему Виндовс 11 може укључивати једну или неколико позадина радне површине, скуп звукова, курсоре миша, иконе на радној површини. Тема такође одређује боју акцента за апликације и оквире прозора.
Корисник може да инсталира нове теме из Мицрософт продавнице или из локално преузете датотеке. Такве датотеке могу имати *.тхеме, *.тхемепацк, и *.десктхемепацк проширења.
А тема филе је класична текстуална датотека са деловима параметара и њиховим вредностима. Сви његови ресурси, као што су позадине, обично се налазе у поддиректоријуму. Тхемепацк и Десктхемепацк датотеке су архиве (ЗИП или ЦАБ) које садрже све ресурсе теме. Мицрософт користи ове пакете од Виндовс 7 да би поједноставио дељење тема и за њихову редистрибуцију преко продавнице.
Виндовс 11 има теме следећа три типа.
- "Моје теме“ – ово су теме које сте креирали („сачували“) ручно или инсталирали из *.тхемепацк датотеке или Мицрософт продавнице. Виндовс их чува у
%лоцалаппдата%\Мицрософт\Виндовс\Тхемесфолдер. -
Виндовс подразумеване теме - ово су унапред инсталиране теме. Наћи ћете их у
Ц:\Виндовс\Ресоурцес\Тхемесфолдер. -
Теме високог контраста - ове теме су део функције Лакоћа приступа. Направљени су специјално за особе са проблемима вида. Проверите садржај
Ц:\Виндовс\Ресоурцес\Еасе оф Аццесс Темефолдер.
Промените тему у оперативном систему Виндовс 11
Најлакши начин да промените тему у оперативном систему Виндовс 11 је да кликнете десним тастером миша на радну површину и изаберете Персонализација из контекстног менија.
У следећем прозору једноставно кликните на тему која вам се свиђа и готови сте.
Алтернативно, можете користити апликацију Сеттингс, Филе Екплорер, Цомманд Промпт, па чак и застарелу опцију Цонтрол Панел за исто. Хајде да детаљно размотримо ове методе.
Промените тему Виндовс 11 у подешавањима
- Отвори Подешавања апликацију притиском на Победити + И или користећи пречицу менија Старт.
- Кликните Персонализација лево.
- На десној страни кликните на преглед сличице теме да бисте је директно применили.
- Ако не видите тему која вам је потребна, кликните на Теме дугме испод.
- На следећој страници кликните на тему која вам се свиђа. Виндовс 11 ће променити тренутни у изабрани унос.
- Коначно, можете додати још тема из продавнице кликом на Прегледајте теме дугме.
Готово.
На истој страници можете да прилагодите тренутну тему тако што ћете променити њене појединачне опције као што су позадинска слика, курсори и боје помоћу дугмади испод оквира за преглед теме.
Алтернативно, можете користити класични дијалог „Персонализација“. Још увек је доступан у оперативном систему Виндовс 11, али је скривен од корисника. Морате користити посебну команду да бисте је отворили.
Коришћење старе контролне табле
- Притисните Победити + Р да бисте отворили оквир Рун.
- Копирајте и налепите следећу команду и притисните Ентер:
шкољка{ЕД834ЕД6-4Б5А-4бфе-8Ф11-А626ДЦБ6А921}. - Кликните на жељену тему испод Моје теме, Виндовс подразумеване теме, или Теме високог контраста секције.
- Када Виндовс 11 промени тему, можете затворити прозор контролне табле.
Промените тему из Филе Екплорер-а
Пошто су сва три директоријума тема позната, можете их отворити у Филе Екплорер-у и директно кликнути на датотеку *.тхеме да бисте је применили. Урадите следеће.
- Отворите Филе Екплорер притиском на Победити + Е или кликом на његову пречицу на траци задатака или Старт.
- Идите до фасцикле која садржи тему коју желите да примените, нпр. Ц:\Виндовс\Ресоурцес\Тхемес.
- Двапут кликните на датотеку *.тхеме за тему коју желите.
- Затворите апликацију Подешавања која се аутоматски отвара када двапут кликнете на датотеку теме.
Једина мана ове методе је што морате да затворите подешавања сваки пут када кликнете на датотеку теме. Отвара се одељак Персонализација.
Промените тему у оперативном систему Виндовс 11 из командне линије
- Отворите нову командну линију.
- Тип
почетак "" ", и притисните Ентер. На пример," старт "" "Ц:\Виндовс\Ресоурцес\Тхемес\аеро.тхеме". - Виндовс 11 ће применити тему, а такође ће отворити апликацију Подешавања.
- Затворите апликацију Подешавања.
Ако вам смета затварање апликације Подешавања након промене теме из командне линије, измените команду на следећи начин.
старт "" "Ц:\Виндовс\Ресоурцес\Тхемес\аеро.тхеме" & тимеоут /т 3 & тасккилл /им "системсеттингс.еке" /ф
Након тога ће применити тему, сачекајте 3 секунде са пауза у утакмици команду и насилно затворите апликацију Подешавања помоћу тасккилл апликација. Дакле, тема ће бити примењена без потребе за интеракцијом са додатним прозорима. Ово може бити корисно за сценарије аутоматизације.
Слично томе, можете применити нову тему из ПоверСхелл-а.
Примените тему из ПоверСхелл-а
- Отворите нови ПоверСхелл, нпр. отварањем Виндовс терминала.
- Откуцајте следећу команду:
старт-процесс -филепатх "Ц:\Виндовс\Ресоурцес\Тхемес\аеро.тхеме". - Замените путању до *.тхеме датотеку са стварном путањом за вашу тему.
- Виндовс 11 ће променити тему и отворити апликацију Подешавања на страници Персонализација.
- Да бисте променили тему и аутоматски затворили подешавања, користите следећу команду
старт-процесс -филепатх "Ц:\Виндовс\Ресоурцес\Тхемес\аеро.тхеме"; тимеоут /т 3; тасккилл /им "системсеттингс.еке" /ф.
Ти си готов. Последња команда позива алате које смо већ прегледали у претходном поглављу. Дакле, само је синтакса промењена да одговара ПоверСхелл-у.
Коришћење пребацивача тема
Такође можете користити бесплатни алат „Тхеме Свитцхер“ који омогућава примену тема без отварања подешавања/персонализације. Подржава све верзије оперативног система Виндовс почевши од Виндовс 7.
Преузмите Пребацивач тема користећи ову везу, и распакујте апликацију у било коју фасциклу. То је преносиви алат и не захтева да га инсталирате.
Покрените датотеку ТхемеСвитцхер.еке. То ће приказати следећи дијалог.
Тамо ћете видети која се тема тренутно користи и која је мсстилес датотека коју користи.
Кликните на дугме „Примени тему“ да бисте потражили датотеку теме и брзо је поставили као своју тренутну тему.
Аргументи командне линије за Тхеме Свитцхер
Пребацивач тема најбоље функционише када наведете датотеку теме као њен аргумент командне линије. Можете га покренути на следећи начин
Путања\до\ТхемеСвитцхер.еке Путања\до\ваше.теме
Или чак као Путања\до\ТхемеСвитцхер.еке ваше.теме.
У последњем примеру, апликација ће аутоматски тражити одговарајућу датотеку теме у познатим директоријумима поменутим у претходним поглављима.
На пример, у оперативном систему Виндовс 11, можете брзо да прелазите са тамне на светле теме користећи следеће команде:
ТхемеСвитцхер.еке дарк.тхеме
ТхемеСвитцхер.еке аеро.тхеме
Коначно, можете креирати пречицу на радној површини до тхемесвитцхер.еке и наведите жељену тему као аргумент командне линије. Тада ћете моћи да га примените једним кликом, без отварања апликације Подешавања.
Такође, креирањем неколико таквих пречица, можете брзо да прелазите између тамних и светлих тема.
Главна идеја која стоји иза апликације Тхеме Свитцхер је да буде згодан алат за пребацивање између тема уз минималну интеракцију корисника. То је добра замена за две горе описане методе конзоле, јер не захтева покретање додатних команди за затварање подешавања.
То је то.