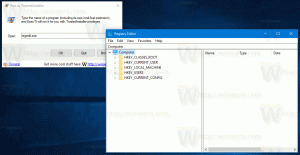Како променити позадину у Виндовс 11 без активације
Веома је лако променити позадину у Виндовс 11 без активације. Иако ћете пронаћи апликацију Подешавања блокирану, постоје најмање три уграђене методе које раде без обзира на статус активације.
Реклама
Виндовс 11 има различите опције персонализације. Можете променити тему, учинити да апликације користе светли или тамни стил и још много тога. Омогућава вам да промените позадину радне површине у статичну слику, пројекцију слајдова, па чак и да користите Виндовс Спотлигхт са задивљујућим сликама преузетим са Интернета. Такође, одељак Персонализација у Апликација за подешавања укључује опције за прилагођавање траке задатака и менија Старт.
Нажалост, ако Виндовс 11 није активиран, ниједна од тих опција није доступна. Ово може бити проблем да покренете лабораторијски рачунар или виртуелну машину. Ако желите да промените позадину радне површине у нешто неутрално или примените неки јединствени изглед, мораћете да користите заобилазно решење.
Промените позадину у неактивираном Виндовс 11
Да бисте променили позадину у оперативном систему Виндовс 11 без активације, урадите следеће.
- Притисните Победити + Е за отварање Филе Екплорер.
- Идите до фасцикле која садржи ваше позадине.
- Кликните десним тастером миша на слику коју желите да поставите као позадину радне површине и изаберите "Поставите као позадину радне површине“ из контекстног менија.

- Алтернативно, можете кликнути на "Поставите као позадину" дугме на траци са алаткама.
- На крају, можете да изаберете више слика и једну, затим кликните десним тастером миша на њих и изаберите „Постави као позадину радне површине“. Виндовс 11 ће их користити за пројекцију слајдова на радној површини.
Ти си готов. Ово је најбржи метод за промену позадине радне површине у неактивираном оперативном систему Виндовс 11.
Коришћење апликације Фотографије
Апликација Фотографије вам такође омогућава да промените позадину радне површине без претходног активирања оперативног система. Апликација је унапред инсталирана у Виндовс 11, тако да вам је увек на дохват руке.
Да бисте променили позадину радне површине у неактивираном Виндовс 11 са фотографијама, урадите следеће.
- Отворите апликацију Фотографије.
- Потражите слику коју желите да користите као позадину радне површине.
- Кликните на дугме са три тачке на траци са алаткама да бисте отворили мени и изабрали Постави као > Постави као позадину.

- Апликација Фотографије ће поставити слику као позадину радне површине.
Штавише, ако имате активиран Виндовс Пхото Виевер, такође ће вам омогућити да промените позадину радне површине.
Једноставно отворите слику Виндовс Пхото Виевер, кликните десним тастером миша и изаберите „Поставите као позадину радне површине“ из менија.
Мицрософт Паинт је још једна опција за коришћење на неактивираном систему.
Промените позадину радне површине у оперативном систему Виндовс 11 без активације помоћу Паинт-а
- Отворите Мицрософт Паинт (
мспаинт.еке). - Сада, кликните Филе > Отвори (Цтрл + О) и изаберите слику коју желите да примените као позадину.
- Опет, у Филе мени, изаберите Поставите као позадину радне површине.

- Изаберите позицију слике, нпр. Филл или Центар за вашу слику на радној површини.
Ти си готов.
Коначно, последњи метод који можете да користите је дијалог „Позадина радне површине“ класичног панела за персонализацију. Такође вам омогућава да промените позадину без претходног активирања оперативног система.
Класични метод персонализације
Такође можете да користите класични дијалог „Позадина радне површине“, део класичне опције „Персонализација“. Контролна табла. Иако је Мицрософт уклонио ову другу са старе контролне табле, све њене функционалности су остале нетакнуте, само скривене од корисника.
Класични дијалог подржава промену позадине радне површине са лакоћом без активирања Виндовс-а. Да бисте променили позадину радне површине у оперативном систему Виндовс 11 преко дијалога „Позадина радне површине“, урадите следеће.
Притисните Победити + Р да отворите дијалог Покрени и откуцајте следећу команду: схелл{ЕД834ЕД6-4Б5А-4бфе-8Ф11-А626ДЦБ6А921} -Мицрософт. Персонализација\пагеВаллпапер. Хит Ентер.
Сада изаберите једну од доступних слика коју ћете користити као позадину радне површине.
Такође можете да потражите прилагођену слику ускладиштену на вашем диску користећи Прегледај... дугме.
Коначно, промените опције постављања слика помоћу Положај слике опција.
Готово! То је више него довољно да промените слику приказану на радној површини чак и ако нисте активирали Виндовс 11.