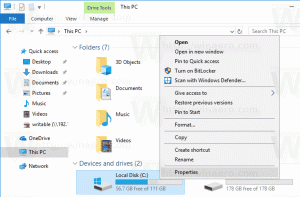Како променити позадину радне површине у оперативном систему Виндовс 11
Виндовс 11 нуди више начина да промените позадину радне површине. У нашем данашњем посту ћемо прегледати већину њих. Пре него што наставите, имајте на уму да све поставке и опције персонализације у оперативном систему Виндовс 11 захтевају да их активирате.
Реклама
Без активације, не можете да промените позадину радне површине у оперативном систему Виндовс 11 помоћу апликације Подешавања. Међутим, то је и даље могуће уз помоћ Филе Екплорер-а и фотографија. Такође, вреди напоменути да постоји много алата трећих страна као што су прегледници слика који могу да промене позадину на неактивираном ОС-у. Али у овом посту ћемо прегледати само уграђене методе.
Најједноставнији и вероватно најбржи начин да промените позадину у оперативном систему Виндовс 11 је коришћење контекстног менија на радној површини.
Промените позадину у оперативном систему Виндовс 11 - метод 1
- Кликните десним тастером миша било где на радној површини и изаберите Персонализујте.

- Алтернативно, отворите Подешавања апликацију и идите на Персонализација > Позадина.

- Такође, можете притиснути Победити + Таб, кликните десним тастером миша на тренутну радну површину и изаберите Изаберите Позадина. Ово ће применити нову позадину само на тренутну виртуелну радну површину.

- Пронађите "Персонализујте своју позадину" опцију и изаберите Слика са падајуће листе. Такође можете изабрати пројекција слајдова,Једнобојну, или Виндовс Спотлигхт.

- Изаберите једну од основних позадина за Виндовс или изаберите другу слику кликом на Прегледајте фотографије дугме.

- Ако је потребно, промените Фит опција за слику.

Поставите Солид Цолор као позадину радне површине у оперативном систему Виндовс 11
- Кликните десним тастером миша на Почетак дугме и изаберите Подешавања.
- Иди на Персонализација > Позадина.

- Изаберите Једнобојну са падајуће листе поред „Персонализујте своју позадину" опција.

- Изаберите било коју доступну боју. Ако боја коју желите није наведена, кликните на Прикажи боју дугме.

- Сада кликните Више да отворите напредни уређивач (РГБ и ХСВ). Одредите боју која вам је потребна и кликните Готово.

Како поставити пројекцију слајдова као позадину радне површине у оперативном систему Виндовс 11?
Виндовс 11 вам омогућава да креирате прилагођене пројекције слајдова за позадину радне површине као у претходним верзијама. Ево како то радите.
- Изаберите фотографије које желите да укључите у пројекцију слајдова. Ставите у посебну фасциклу где год вам одговара.
- Сада отворите Подешавања апликацију и идите на Персонализација > Позадина.
- Изаберите Слидесхов из падајућег менија поред „Персонализујте своју позадину" опција. Можда ћете морати да кликнете на дугме са иконом стрелице надоле поред падајуће листе.

- Сада притисните Прегледај дугме за одабир слика за пројекцију слајдова.

- Одредите колико често желите да Виндовс мења слике. Можете подесити један минут, десет минута, тридесет минута, један сат, шест сати или један дан.

- Виндовс ће се кретати кроз слике редоследом који сте поставили у фасцикли. Ако желите да их насумично распоредите, укључите мешање опција редоследа слика.

Сада је ваша пројекција слајдова спремна.
Такође је вредно поменути функцију Виндовс Спотлигхт која извлачи свеже слике за радну површину и закључани екран са Мицрософт сервера. У нашем посвећеном чланку можете научити како да подесите Виндовс Спотлигхт као позадину радне површине.
Како променити позадину у оперативном систему Виндовс 11 - метод 2
Можете поставити слику као позадину радне површине тако што ћете је кликнути десним тастером миша у Филе Екплорер-у. Ево корака.
Да бисте променили позадину радне површине оперативног система Виндовс 11 из Филе Екплорер-а, урадите следеће.
- Отвори Филе Екплорер (Победити + Е) и идите до фасцикле која садржи ваше позадине.
- Кликните десним тастером миша на слику по свом избору.
- Изаберите "Поставите као позадину радне површине“ из менија.

- Алтернативно, изаберите слику и кликните на "Поставити као позадину" дугме на траци са алаткама Филе Екплорер-а.

Ти си готов!
Промените позадину радне површине у оперативном систему Виндовс 11 - метод 3
Апликација Фотографије је још једна опција коју бисте можда желели да размотрите када мењате позадину у оперативном систему Виндовс 11. Свиђа нам се јер апликација не захтева много кликова, плус што вам омогућава да поставите слику као позадину закључаног екрана, а не само на радној површини.
Да бисте променили позадину радне површине помоћу апликације Фотографије, урадите следеће.
- Отворите своју слику у апликацији Фотографије.
- Притисните дугме са три тачке на траци са алаткама и изаберите Постави као > Постави као позадину из менија.

- Такође можете поставити слику као позадину закључаног екрана. За то изаберите "Постави као закључани екран“ из истог менија.
Промените позадину радне површине помоћу контролне табле - метод 4
Претпоставимо да сте нови у оперативном систему Виндовс 10 или 11 и још увек више волите да мењате подешавања помоћу класичног Контролна табла. У том случају, бићете изненађени када сазнате да је Мицрософт уклонио застарели одељак за персонализацију са контролне табле. Сада преусмерава кориснике на апликацију Подешавања.
Ипак, можете отворити класику Десктоп позадина страница заоставштине Персонализација одељак на контролној табли.
Да бисте променили позадину радне површине помоћу класичне контролне табле, урадите следеће.
- Притисните Победити + Р да бисте отворили дијалог Покрени.
- Унесите следећу команду и притисните Ентер:
схелл{ЕД834ЕД6-4Б5А-4бфе-8Ф11-А626ДЦБ6А921} -Мицрософт. Персонализација\пагеВаллпапер.
- У Десктоп позадина дијалог који се отвори, изаберите слику из једне од подразумеваних позадина или потражите још слика на диску.

- Подесите опције попуњавања ако је потребно и кликните на Сачувај измене дугме.
Готово! Такође можете да изаберете више слика овде да бисте омогућили пројекцију слајдова на радној површини.
Имајте на уму да класичне опције позадине не укључују Виндовс Спотлигхт, али вам и даље омогућава да користите било коју слику као позадину радне површине, укључујући Стоцк валлпаперс.
Можда ћете желети да погледате посебан чланак који описује како поставите различите позадине за различите мониторе у оперативном систему Виндовс 11.
То је то. Сада знате како да промените позадину радне површине у оперативном систему Виндовс 11 користећи различите методе и опције.