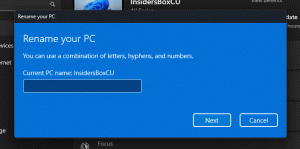Како отворити командну линију као администратор у оперативном систему Виндовс 11
Можете користити више метода да отворите командну линију као администратор у оперативном систему Виндовс 11. Ово може бити корисно када треба да дозволите неком алату за конзолу да заврши свој рад са повишеним привилегијама.
У оперативном систему Виндовс 11, Мицрософт нуди Виндовс терминал и ПоверСхелл као модерне замене за класичну командну линију. Његова пречица је премештена из менија Старт у фасциклу Виндовс Тоолс, што отежава покретање за почетнике.
Међутим, ако вам је заиста потребан да бисте га покренули на повишеном нивоу, то можете лако да урадите. Очигледно, да бисте отворили нови командни редак као администратор, морате бити пријављени на кориснички налог са Администраторске привилегије. У супротном, мораћете да унесете администраторску лозинку у УАЦ промпту.
Виндовс 11: Отворите командну линију као администратор
Постоји неколико метода за отварање командне линије са администраторским привилегијама, укључујући класичне методе и нове опције специфичне за Виндовс 11. Да бисте именовали неке, можете користити дијалог Покрени, Менаџер задатака, Филе Екплорер, Виндовс претрагу и неколико других метода. Хајде да их прегледамо све.
Дијалог Покрени
- Притисните Победити + Р да бисте отворили оквир Покрени, а затим откуцајте
цмд. - Сада притисните Цтрл + Смена + Ентер тастери за покретање командне линије су повишени.
- Ако се то од вас затражи, кликните Да у УАЦ.
Готово! На исти начин можете отворити командну линију администратора из менаџера задатака.
Важно је напоменути да ако имате променио апликацију конзоле на Виндовс терминал, онда ће се цмд.еке увек отварати на картици Виндовс терминал, а не у свом прозору.
Отворите повишени командни редак из менаџера задатака
- Притисните Цтрл + Смена + изаћи до отворите Таск Манагер.
- Кликните Датотека > Покрени нови задатак. Ако не видите мени, кликните на Детаљније.
- Ентер
цмду Креирајте нови задатак поље за текст. - Омогућите "Креирајте овај задатак са административним привилегијама" поље за потврду.
- Такође, постоји скривени начин да га отворите из менаџера задатака. Кликните на мени Датотека, притисните и држите Цтрл + Смена тастере, а затим кликните на Покрените нови задатак. Ово ће одмах отворити повишени командни редак.
Тако можете покренути Виндовс 11 командни редак као администратор са цмд.еке команда.
Коришћење Виндовс терминала
Да бисте отворили командну линију подигнуту унутар Виндовс терминала, притисните Победити + Икс или кликните десним тастером миша на Почетак дугме менија.
Затим изаберите Виндовс терминал (администратор) из менија.
На крају, када отворите нову инстанцу Виндовс терминала као администратор, изаберите профил командне линије из менија са стрелицом надоле.
Подразумевано се отвара у ПоверСхелл-у.
Отворите командну линију као администратор из Виндовс алата
За разлику од Виндовс 10, где је командна линија била директно доступна у менију Старт, Виндовс 11 је више не приказује у „Све апликације“. Ово последње га држи скривеним у новом "Виндовс Тоолс" фолдер. Можете користити пречицу тамо да отворите повишену конзолу.
Да бисте отворили командну линију као администратор у оперативном систему Виндовс 11, урадите следеће.
- Кликните на дугме Старт, а затим кликните на „Све апликације“.
- Померите се надоле и пронађите фасциклу „Алатке за Виндовс“. Кликни.
- На крају, кликните десним тастером миша на пречицу командне линије и изаберите Покрени као администратор.
Још један брз и лак начин да покренете командну линију као администратор је коришћење Виндовс претраге.
Отворите повишени командни редак из Виндовс претраге
- Кликните на икону за претрагу на траци задатака или користите Победити + С дугмад или почните да куцате директно у Старт менију.
- Ентер цмд. Виндовс ће приказати апликацију у резултатима претраге.
- Кликните Покрени као администратор са десне стране да отворите нову повишену командну линију. Алтернативно, можете притиснути Цтрл + Смена + Ентер тастери на тастатури.
Отворите командну линију као администратор са траке задатака
Ако већ имате отворен прозор командне линије, можете притиснути и држати тастер Цтрл и Смена тастере на тастатури и кликните на његову икону на траци задатака. Ово ће одмах отворити нову инстанцу командне линије која ради као администратор.
Ако често користите командну линију у оперативном систему Виндовс 11, можете је закачити на траку задатака да бисте приступили апликацији једним кликом. Кликните десним тастером миша на икону покренуте апликације на траци задатака и кликните на „Закачи на траку задатака“.
Након тога, можете користити закачену икону да покренете командну линију као администратор (повишено). Притисните и држите Цтрл и Смена тастере истовремено и кликните на закачену икону цмд.еке на траци задатака.
Коришћење Филе Екплорер-а
Командна линија у оперативном систему Виндовс 11 је и даље извршна датотека, цмд.еке. Тако вам омогућава да га покренете директно из Филе Екплорер-а или било ког другог менаџера датотека.
- Отвори Филе Екплорер (Победити + Е).
- Идите до Ц:\Виндовс\систем32 фолдер.
- Пронађите датотеку цмд.еке, кликните десним тастером миша на њу и изаберите Покрени као администратор.
Ово ће га одмах покренути уздигнутим.
Пречица на радној површини је још један начин да отворите командну линију као администратор.
Увек отворите командну линију као администратор у оперативном систему Виндовс 11
- Кликните десним тастером миша било где на радној површини или унутар фасцикле и изаберите Ново > Пречица.
- У Направити пречицу дијалог, унесите
цмд.екеу пољу „Унесите локацију...“ и кликните Следећи. - Именујте своју пречицу као „Командни редак (администратор)“ и кликните Заврши.
- Сада кликните десним тастером миша на пречицу коју сте креирали и изаберите Својства.
- На Пречица картицу, кликните на Напредно дугме.
- У следећем прозору омогућите „Покрени као администратор" опција.
- Кликните ок да сачувате промене.
То је то. Сада можете отворити командну линију као администратор у оперативном систему Виндовс 11 користећи пречицу на радној површини.
Савет: Ако желите да закачите ову повишену пречицу на траку задатака, једноставно кликните десним тастером миша на пречицу и изаберите Прикажи више опција, а затим кликните Закачи на таск бар.
Увек покрените командну линију као администратор са Виндовс терминалом
Уверите се да имате најновију верзију Виндовс терминала. Потребно вам је издање 1.13 или новије. Да бисте проверили своју тренутну верзију Виндовс терминала, покрените апликацију и унесите вт -в. Ажурирајте Виндовс Терминал на новију верзију ако је потребно.
Да бисте увек покретали командну линију као администратор користећи Виндовс терминал, урадите следеће.
- Кликните на дугме са иконом са стрелицом надоле на траци са картицама и изаберите Подешавања. Алтернативно, притисните Цтрл + , (зарез).
- Кликните Командна линија на левом панелу. Белешка: Командни редак је само пример. Можете подесити било који други профил да се покреће са повишеним привилегијама када покренете Терминал.
- Пронађите "Покрените овај профил као администратор“ опцију и укључите је.
- Кликните сачувати да примени промене.
Сада можете поставити командну линију као подразумевани профил Виндовс терминала. То ће осигурати покретање терминала као командне линије.
Поставите командну линију као подразумевани профил Виндовс терминала
- Притисните Цтрл + , (зарез) да бисте отишли на подешавања Виндовс терминала.
- Кликните Покренути.
- Финд тхе Подразумевани профил опцију и промените је у Командна линија (или било који други профил који желите да покренете са повишеним привилегијама при покретању).
- Кликните сачувати да примените промене.
Још једна опција
Можете да измените подешавања Виндовс терминала унутар апликације или њене ЈСОН конфигурационе датотеке. Ово последње је компликованији подвиг.
- Отвори Виндовс терминал и притисните Цтрл + , (зарез) за отварање Подешавања.
- Кликните Отворите ЈСОН датотеку.
- Финд Командна линија на листи профила.
- Додати
"подигнути": истина,(не заборавите да додате зарез). - Сачувајте промене и затворите Нотепад или било коју апликацију коју користите за уређивање датотеке.
И на тај начин чините да Виндовс терминал увек покреће командну линију као администратор. Сада, без обзира на то како покренете Терминал (са повишеним или без административних привилегија), командна линија ће се покренути као администратор. Ово ће бити означено малом иконом штита у горњем левом углу прозора терминала.
Имајте на уму да када то радите, Виндовс ће од вас тражити да потврдите покретање помоћу контроле корисничког налога (УАЦ).
Додајте командну линију као администратора у контекстни мени
Качење пречице на траку задатака није једини брз начин за отварање повишене командне линије. Можете додати командну линију у контекстни мени.
Да бисте додали командну линију као администратора у контекстни мени у оперативном систему Виндовс 11, урадите следеће.
- Преузмите РЕГ датотеке користећи овај линк.
- Двапут кликните на датотеку
Овде додајте Опен Цомманд Промпт као Администратор.рег. - Потврдите УАЦ промпт.
- Сада кликните десним тастером миша на било коју фасциклу и изаберите Прикажи више опција > Отворите командну линију овде као администратор.
Датотека за поништавање је укључена у архиву. Двапут кликните на Уклоните Опен Цомманд Промпт овде као администратор.рег да избришете команду из контекстног менија.
Можете уштедети своје време користећи Винаеро Твеакер. Апликација вам омогућава да додате узвишену ПоверСхелл ставку у контекстни мени са неколико кликова.
Додајте повишени контекстни мени командне линије помоћу Винаеро Твеакер-а
- Преузмите Винаеро Твеакер и покрените га.
- Отвори Садржај одељак у левом панелу прозора.
- Кликните Додајте командну линију као администратора.
- Поставите квачицу поред „Додајте командну линију у контекстни мени" опција.
- Кликните Примените измене.
- Сада отворите било коју фасциклу и кликните десним тастером миша било где. Изаберите Прикажи још опција. и видите нову ставку коју сте управо додали.
Сада знате све начине да отворите командну линију као администратор у оперативном систему Виндовс 11. Било која од ових метода ће радити исто, тако да користите онај који вам највише одговара.