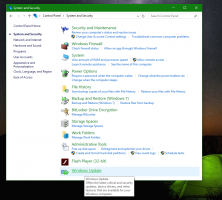Како у потпуности уклонити управљачки програм штампача у оперативном систему Виндовс 11
Овај чланак ће вам помоћи да научите како да у потпуности уклоните управљачки програм штампача у оперативном систему Виндовс 11. Модерни рачунари са уграђеним Виндовс 11 и 10 су стабилни и поуздани уређаји који обављају посао за више од милијарду људи широм света. То није оно што можете рећи о штампачима.
Реклама
Некако ови уређаји остају стални извор главобоље за многе кориснике. У очајничком покушају да поправи покварени штампач, корисник ће можда желети да уклони управљачки програм штампача.
Други не желе да задрже драјвере за штампаче које више не користе. То се углавном односи на кориснике који поседују рачунаре са мањим дисковима.
Шта год да је ваше резоновање, ево како да избришете драјвер за штампач.
Потпуно уклоните драјвер штампача у оперативном систему Виндовс 11
Да бисте уклонили управљачки програм штампача у оперативном систему Виндовс 11, урадите следеће.
- Почните са притиском Победити + И да покренете Подешавања апликација. Такође можете да кликнете десним тастером миша на Почетак дугме и изаберите Подешавања.

- Иди на Блуетоотх и уређаји одељак.
- Кликните Штампачи и скенери.

- Изаберите штампач чији драјвер желите да избришете у оперативном систему Виндовс 11.
- Кликните Уклони дугме и изаберите Да. Након тога, Виндовс ће деинсталирати штампач и све повезане драјвере.

Ти си готов.
Напомена: Можда ћете морати поново да инсталирате уклоњени драјвер следећи пут када повежете избрисани штампач.
Коришћење класичне контролне табле
Тхе класична контролна табла је још један начин да уклоните управљачки програм штампача у оперативном систему Виндовс 11. Ево како:
- Отвори Почетак мени и изаберите Све апликације.

- Померите се надоле по листи апликација и отворите Виндовс Тоолс.

- Отвори Управљање штампањем у Виндовс Тоолс прозор.

- Проширите Прилагођени филтери опцију и кликните Сви возачи.
- Кликните десним тастером миша на драјвер који желите да деинсталирате у средини прозора.
- Кликните Уклоните пакет драјвера и потврдите акцију.

Готово!
Савет: Можете директно да отворите Управљање штампањем снап-ин помоћу Победити + Р пречице и принтманагемент.мсц команду у дијалогу Покрени. Можете пронаћи више таквих команди овде.
И тако бришете драјвер штампача у оперативном систему Виндовс 11. Такође је вредно напоменути да је боље да поново покренете рачунар пре него што поново инсталирате управљачки програм који сте управо уклонили.