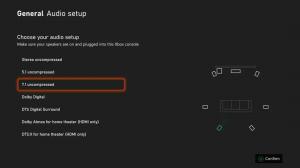Како променити позадину закључаног екрана у оперативном систему Виндовс 11
Овај чланак ће вам показати четири начина да промените позадинску слику закључаног екрана у оперативном систему Виндовс 11. Ако сматрате да је подразумевана позадина закључаног екрана у оперативном систему Виндовс 11 помало досадна, ево како можете да додате лични додир прилагођеним сликама, пројекцијама слајдова и Виндовс Спотлигхт-у.
Реклама
Важно: Промена подешавања персонализације у оперативном систему Виндовс 11 захтева активацију оперативног система Виндовс. Не можете да подесите позадину закључаног екрана на систему са неактивираном копијом оперативног система Виндовс 11.
Промените позадину закључаног екрана у оперативном систему Виндовс 11
У оперативном систему Виндовс 11 можете подесити позадинску слику закључаног екрана на статичну слику, пројекцију слајдова или Виндовс Спотлигт. Потоњи ће аутоматски преузети прелепе слике са Интернета и применити их на закључани екран.
Промените позадинску слику закључаног екрана у подешавањима
Да бисте променили позадинску слику закључаног екрана у оперативном систему Виндовс 11, урадите следеће.
- Притисните Победити + И да покренете Подешавања апликација.
- Иди на Персонализација и кликните Закључавање екрана.

- Изаберите "Слика„ са падајуће листе поред „Персонализујте закључани екран" опција.

- Кликните Прегледајте фотографије дугме и изаберите слику коју желите да користите.
И то је то. Позадина закључаног екрана је сада подешена на слику коју сте изабрали и неће се аутоматски мењати.
Алтернативно, можете поставити слику као позадину закључаног екрана помоћу апликације Фотографије. Нема потребе да отварате апликацију Виндовс Сеттингс сваки пут када желите да поставите слику као позадину закључаног екрана.
Поставите слику као позадину за закључани екран помоћу апликације Фотографије
- Отворите слику и пронађите траку са алаткама на врху Фотографије апликација.
- Кликните на дугме менија са три тачке.
- Изаберите "Поставите као" опција из менија.
- Кликните Постави као закључани екран.

Сада, хајде да видимо како да подесите Виндовс Спотлигхт као позадину закључаног екрана у оперативном систему Виндовс 11.
Поставите Виндовс Спотлигхт као позадину закључаног екрана у оперативном систему Виндовс 11
- Кликните десним тастером миша на Почетак мени и изаберите Подешавања из менија.

- У апликацији Подешавања идите на Персонализација одељак.
- Кликните Закључавање екрана на десној.
- Изаберите "Виндовс Спотлигхт"у"Персонализујте закључани екран" падајуће листе. Виндовс ће применити промене у тренутку.

Готово! Функција Виндовс Спотлигхт ће редовно освежавати закључани екран новим сликама.
Коначно, Виндовс 11 вам омогућава да одаберете неколико слика и користите их као позадину за закључани екран. Оперативни систем ће повремено мешати изабране слике да би вам пружио нову слику. Ево како да прикажете пројекцију слајдова на закључаном екрану у оперативном систему Виндовс 11.
Како омогућити пројекцију слајдова за закључани екран у оперативном систему Виндовс 11
- Притисните Победити + И да отворите Подешавања апликација. Алтернативно, можете да кликнете десним тастером миша на дугме Старт менија и изаберете Подешавања.
- Иди на Персонализација одељак и кликните Закључавање екрана.
- Финд тхе Персонализујте закључани екран опцију и кликните Слидесхов у падајућој листи.

- Сада је време да изаберете које слике ће Виндовс 11 приказати као позадину на закључаном екрану. Оперативни систем користи Слике фолдер подразумевано. Ако желите да то заобиђете и изаберете другу фасциклу, кликните Прегледај.

- Алтернативно, поставите квачицу поред „Укључите фасцикле са ролнама камере" опција. То ће вам омогућити да користите резервне копије фотографија са својих уређаја у ОнеДриве-у.
- Кликните Уклони дугме поред фасцикли које желите да искључите из пројекције слајдова.
- Опозовите избор „Користите само слике које одговарају мом екрану."
- Коначно, можете одабрати временско ограничење након којег ће Виндовс искључити екран. Изаберите неко време ако желите да сачувате енергију или батерију у свом лаптопу/таблету.

То је то.