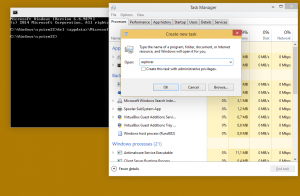Промените подразумевани улазни уређај за звук у оперативном систему Виндовс 10
У оперативном систему Виндовс 10, корисник може да одреди подразумевани уређај за унос звука. Недавне верзије оперативних система пружају бројне начине за то, укључујући апликацију Подешавања и класични Звучни аплет на контролној табли.
Реклама
Виндовс 10 је представио нови стил ставки и њихових окна/излаза који се отварају из области за обавештења. Сви аплети који се отварају из системске палете сада су другачији. Ово укључује окно Датум/време, Акциони центар, Мрежно окно, па чак и контролу јачине звука. Када кликнете на икону звука у системској палети, нови индикатор јачине звука ће се појавити на екрану.

Напомена: У бројним ситуацијама икона за јачину звука може бити сакривена на траци задатака. Чак и када имате инсталиране све управљачке програме, икона може остати недоступна. Ако сте погођени овим проблемом, погледајте следећи пост:
Поправка: Икона за јачину звука недостаје на траци задатака оперативног система Виндовс 10
Савет: Још увек је могуће вратити добру стару „класичну” контролу јачине звука.

Погледајте следећи чланак:
Како омогућити стару контролу јачине звука у оперативном систему Виндовс 10
Подразумевани уређај за унос звука је уређај који оперативни систем користи за снимање или слушање звукова. Ако сте на рачунар или лаптоп повезали неколико аудио уређаја, као што су микрофони, веб камера са а уграђени микрофон, Блуетоотх слушалице, могуће је одредити који уређај ће се подразумевано користити за аудио улазни. Хајде да видимо како се то може урадити.
Да бисте променили подразумевани улазни уређај за звук у оперативном систему Виндовс 10, урадите следеће.
- Отвори Апликација за подешавања.

- Иди на Систем -> Звук.
- На десној страни идите на одељак Изаберите свој улазни уређај и изаберите жељени уређај у падајућој листи.

Виндовс 10 ће одмах променити аудио улазни уређај.
Алтернативно, можете користити класику Звук аплет, као што је описано у наставку.
Промените подразумевани улазни уређај за звук помоћу дијалога за звук
Савет: Да бисте уштедели време, можете да отворите класични дијалог звука помоћу следеће команде:
рундлл32.еке схелл32.длл, Цонтрол_РунДЛЛ ммсис.цпл,, 1
Погледајте следећи чланак:
Виндовс 10 Рундлл32 команде – комплетна листа
Затим урадите следеће.
- Отвори класику Контролна табла апликација.
- Идите на Контролна табла\Хардвер и звук\Звук.
- На Снимање на картици звучног дијалога, изаберите жељени улазни уређај са листе доступних уређаја.
- Кликните на Подесите подразумевано дугме.

То је то.
Повезани чланци:
- Како променити подразумевани аудио уређај у оперативном систему Виндовс 10
- Подесите аудио излазни уређај за апликације појединачно у оперативном систему Виндовс 10
- Како омогућити моно аудио у оперативном систему Виндовс 10