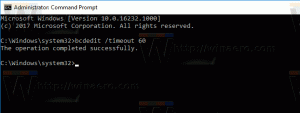Како поново покренути Филе Екплорер у оперативном систему Виндовс 11
Овај пост ће вам показати како да поново покренете Филе Екплорер у оперативном систему Виндовс 11 да бисте применили неке поставке, подешавања или решили проблем са Виндовс шкољком. Виндовс Екплорер, такође познат као екплорер.еке, али не треба мешати са Интернет Екплорером, је подразумевани процес у Виндовс 11 одговоран за кориснички интерфејс и шкољку, менаџер датотека, траку задатака, мени Старт, итд. Понекад ћете можда желети да га поново покренете да бисте применили нека подешавања или промене у корисничком интерфејсу или вратили систем у живот.
Реклама
Као и сваки други Виндовс процес или апликација треће стране, Виндовс Екплорер може да се сруши или заглави. Тада је потребно да поново покренете екплорер.еке у оперативном систему Виндовс 11.
Поново покрените Филе Екплорер у оперативном систему Виндовс 11
Имајте на уму да не можете једноставно затворити све прозоре Филе Екплорер-а. Чак и када програм није отворен, Виндовс наставља да покреће екплорер.еке у позадини, јер приказује радну површину, траку задатака, мени Старт и друге делове корисничког интерфејса. Затварање Филе Екплорер-а и његово поновно отварање није начин на који поново покрећете екплорер.еке у оперативном систему Виндовс 11. За то постоји посебна процедура.
Поново покрените Филе Екплорер у Виндовс 11 Таск Манагер-у
- Отвори Таск Манагер у оперативном систему Виндовс 11 (притисните Цтрл + Смена + изаћи).
- Кликните на Детаљније то у поједностављеном режиму.

- На Процеси картица, пронађи Виндовс Екплорер. Ако имате отворен један или неколико прозора Истраживача датотека, потребан процес ће бити на врху листе поред других програма у одељку Апликације.
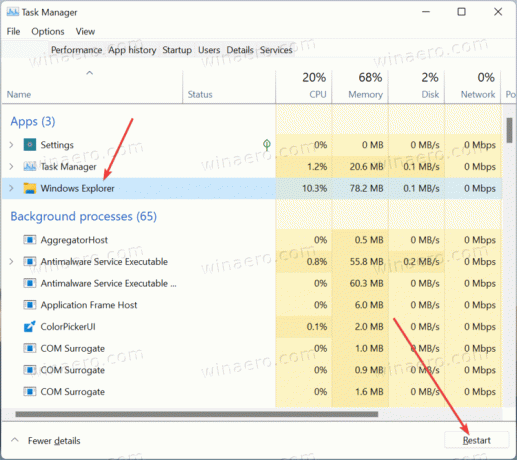
- Ако Филе Екплорер није покренут, пронађите Позадински процеси одељак и скролујте до дна да бисте пронашли Виндовс Екплорер.
- Кликните на Виндовс Екплорер, а затим кликните на Поново покренути дугме у доњем десном углу Таск Манагер-а.
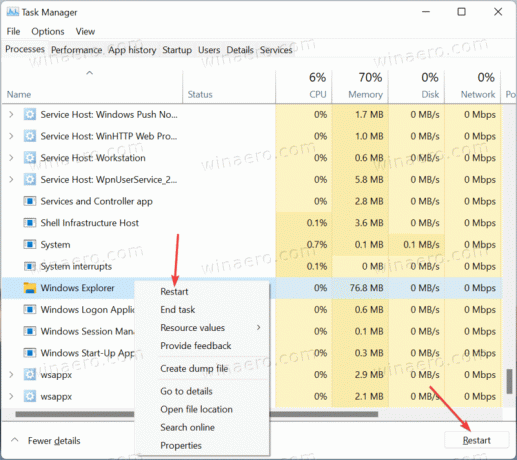
- Као опцију, можете кликнути десним тастером миша Виндовс Екплорер и изаберите Поново покренути.
- Сачекајте секунд или две да Виндовс поново покрене своју шкољку.
Ти си готов. Радна површина и трака задатака ће накратко трептати, а затим ће се појавити као нормално.
Поново покрените Екплорер користећи командну линију
Иако то није најпогоднији метод, такође можете поново покренути екплорер.еке у оперативном систему Виндовс 11 помоћу командне линије, Виндовс ПоверСхелл-а или Виндовс терминала. Шта год да покренете, обавиће посао. Имајте на уму да за поновно покретање Виндовс Екплорер-а помоћу командне линије нису потребне повишене привилегије.
Да бисте поново покренули Екплорер помоћу командне линије, урадите следеће.
- Отворите командну линију, ПоверСхелл или Виндовс терминал.
- Тип
тасккилл /ф /им екплорер.екеи притисните Ентер. Конзола треба да пријави прекид процеса.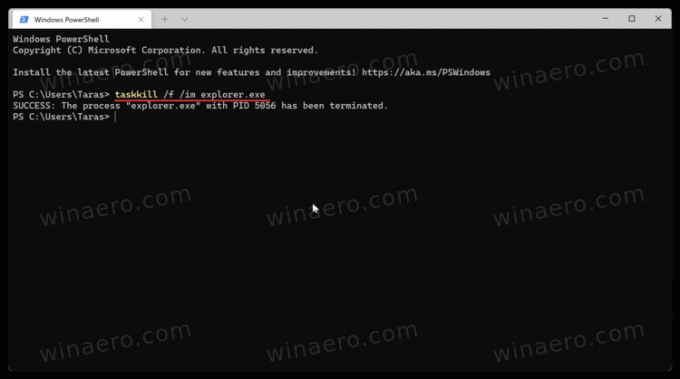
- Затим покрените Виндовс Екплорер користећи
покрените екплорер.екекоманда.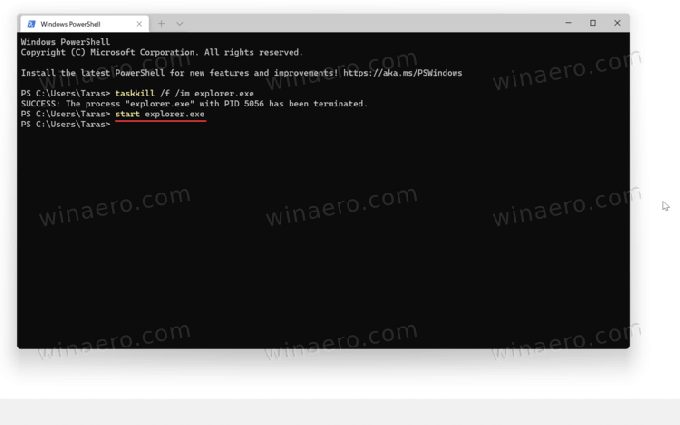
Поново покрените Екплорер.еке у оперативном систему Виндовс 11 помоћу скрипте
Коначно, можете креирати скрипту за поновно покретање Виндовс Екплорер-а на захтев. Касније можете да га доделите тастеру или пречици да поново покренете екплорер.еке помоћу тастатуре.
Отворите Нотепад и откуцајте следеће команде:
тасккилл /ф /им екплорер.еке. покрените екплорер.еке. излаз
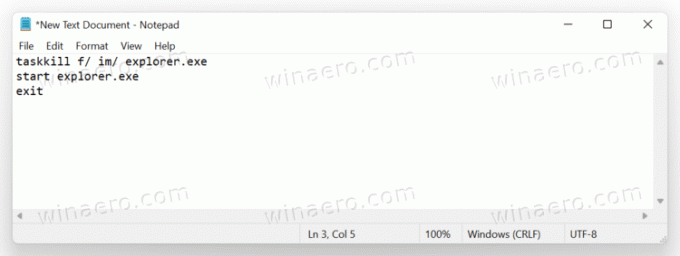
Кликните на Филе > Саве Ас у главном менију.
Сада, изаберите Све датотеке из падајућег менија, а затим дајте скрипти име, на пример, сцрипт.бат. Не заборавите да поставите .шишмиш на крају имена.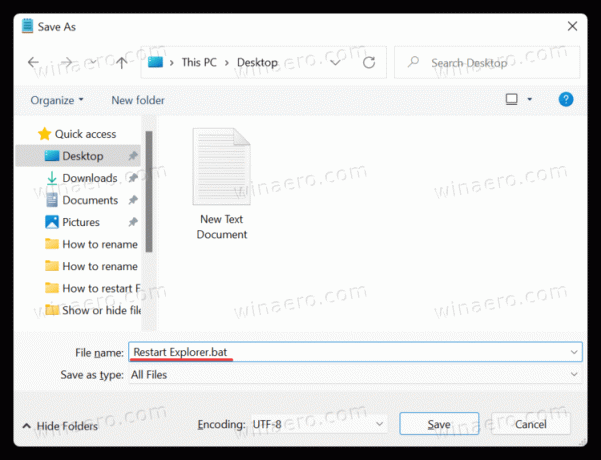
Алтернативно, можете да сачувате скрипту у обичном тексту. Након тога, преименујте датотеку и промените њену екстензију из .ткт до .шишмиш. Ако не видите екстензију датотеке, научите како да прикажи екстензије датотека у оперативном систему Виндовс 11.
Покрените датотеку скрипте да бисте поново покренули екплорер.еке у Виндовс 11.
Виндовс Екплорер се не покреће
Ако Виндовс не може да покрене екплорер.еке и повезане делове корисничког интерфејса, можете ручно покренути процес. Напоменути да Победити + Р не ради ако екплорер.еке није покренут. То значи да морате да користите Таск Манагер да бисте поново покренули Виндовс Екплорер.
- Притисните Цтрл + Смена + изаћи да отворите Таск Манагер.
- Кликните Датотека > Покрени нови задатак.

- Унесите следећу команду:
екплорер.екеи притисните Ентер.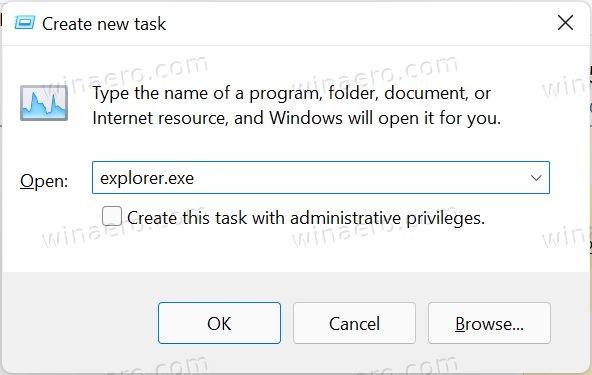
- Виндовс би требало да покрене процес и покаже кориснички интерфејс.
Сада знате како да поново покренете екплорер.еке у оперативном систему Виндовс 11.
Додајте контекстни мени Рестарт Екплорер
Коначно, можете додати команду „Рестарт Екплорер“ у контекстни мени радне површине. Ово је вероватно најкориснији начин за поновно покретање љуске на Виндовс 11. Све што треба да урадите је да кликнете десним тастером миша на позадину радне површине и воила и изаберете праву команду - Филе Екплорер ће се поново покренути
Да бисте додали контекстни мени Рестарт Екплорер у Виндовс 11, урадите следеће.
- Преузмите ЗИП архиву користећи ову везу.
- Извуците РЕГ датотеке на било коју локацију фасцикле по вашем избору.
- Двапут кликните на датотеку
додај контекстни мени истраживача за поновно покретање.рег, и потврдите одзивник Контроле корисничког налога. - Сада кликните десним тастером миша на радну површину и кликните на Прикажи више опција.
- Видећете ново Поново покрените Екплорер команда.

Користите датотеку за поништавање, уклони контекстни мени за рестартовање истраживача.рег, да бисте уклонили унос из менија десног клика на радној површини.