Додајте пречицу Прикажи радну површину на траку задатака у оперативном систему Виндовс 11
Можете додати пречицу Прикажи радну површину на траци задатака у оперативном систему Виндовс 11. Биће слично дугмету које се може наћи на траци задатака у оперативном систему Виндовс КСП и Виндовс Виста. Пре Виндовс 7, све верзије оперативног система Виндовс имале су посебну пречицу поред дугмета Старт менија. Омогућио је корисницима да прикажу радну површину и минимизирају све прозоре једним кликом.
Реклама
У оперативном систему Виндовс 7, Мицрософт је уклонио ту пречицу. Уместо тога, компанија је представила ново дугме у доњем десном углу екрана. То дугме је део сваког издања од Виндовс 7.
Ипак, неки корисници можда више воле стари начин приказивања радне површине. Ново дугме је веома мало и нема истакнут изглед.
Осим тога, у оперативном систему Виндовс 11, Мицрософт је некако отежао проналажење правог места за минимизирање свих апликација, а да не спомињемо колико је тешко додирнути дугме на Виндовс таблетима.
Да бисте додали пречицу Прикажи радну површину на Виндовс 11 траку задатака, потребно је да направите једноставну пречицу која садржи посебну команду. Ево како да га креирате.
Додајте пречицу Прикажи радну површину на Виндовс 11 траку задатака
- Кликните десним тастером миша било где на радној површини и изаберите Ново > Пречица.

- У новом прозору налепите следећу команду у поље „Унесите локацију ставке“:
схелл екплорер.еке{3080Ф90Д-Д7АД-11Д9-БД98-0000947Б0257}.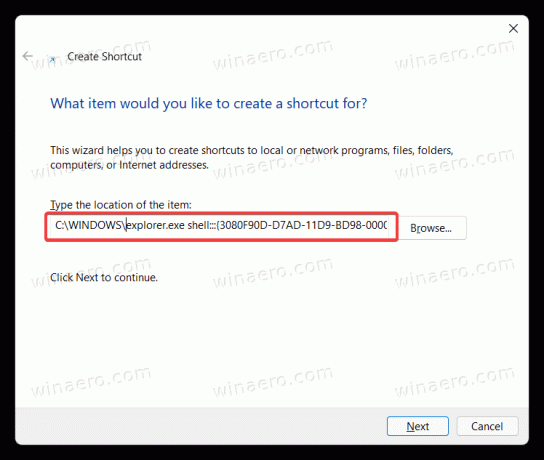
- Кликните Следећи, а затим назовите своју пречицу као "Прикажи радну површину".

- Кликните Заврши да сачувате пречицу.
- Сада кликните десним тастером миша на новонаправљену пречицу и изаберите Својства.
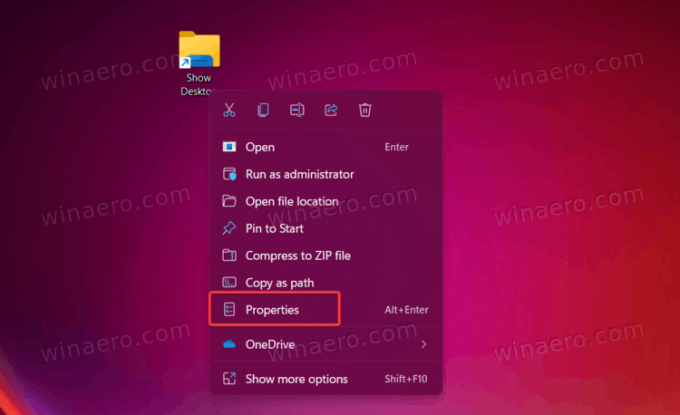
- Кликните Промени икону.
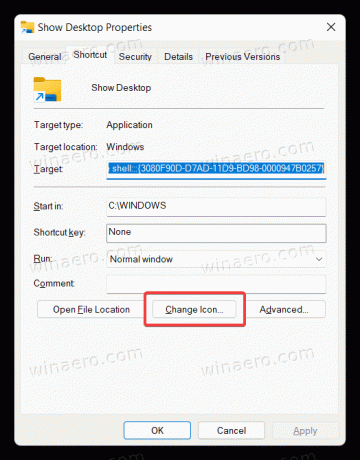
- Изаберите икону „Десктоп“ из датотеке ц:\виндовс\систем32\имагерес.длл. Кликните на ОК да бисте сачували промене.
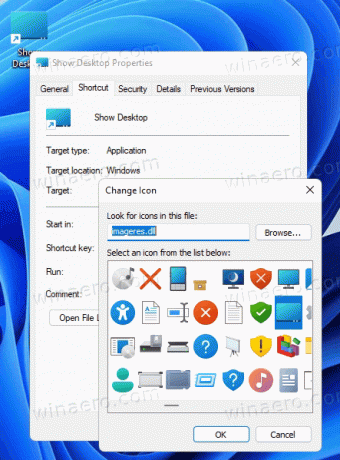
- Сада морате да закачите пречицу на траку задатака. Кликните десним тастером миша на пречицу и изаберите Прикажи још опција.
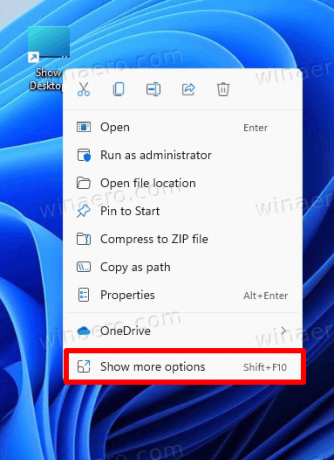
- Кликните Закачи на таск бар.
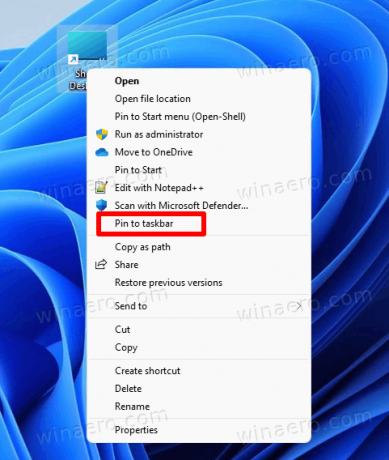
- Сада превуците икону налево или изаберите било које друго место које желите. Имајте на уму да Виндовс 11 подразумевано користи централну траку задатака, па бисте можда желели да знате како да то урадите онемогућите централну траку задатака у Виндовс 11.

Сада можете да минимизирате све прозоре и прикажете радну површину у оперативном систему Виндовс 11 користећи новонаправљену пречицу на траци задатака. Имајте на уму да поновни клик на икону враћа све минимизиране прозоре.
Такође можете креирати такву пречицу са Винаеро Твеакер-ом. Ево како.
Направите пречицу за приказ на радној површини помоћу Винаеро Твеакер-а
- Преузмите апликацију одавде и инсталирајте је.
- Покрените га и идите на Пречице \ ЦЛСИД пречице са леве стране.
- На десној страни кликните на Изаберите схелл фолдере... дугме.
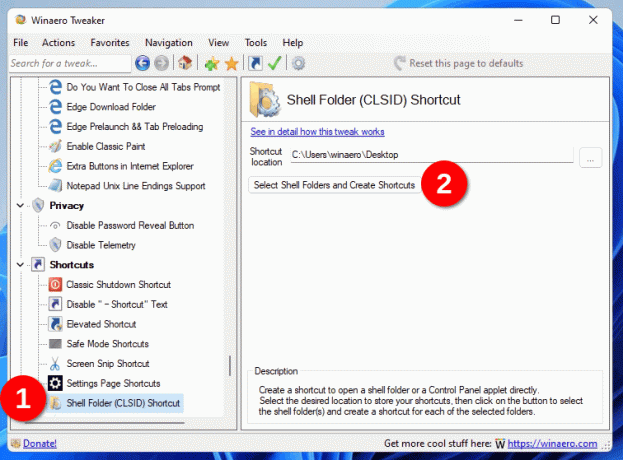
- У пољу за претрагу следећег дијалога откуцајте
десктоп. - Поставите квачицу за унос „Прикажи радну површину“.

- Сада имате класику Прикажи радну површину пречица која чак задржава класичну икону. Кликните десним тастером миша и изаберите Прикажи још опција > Закачи на траку задатака да бисте га додали на траку задатака.

Обе пречице су идентичне. Једина разлика су иконе. Овај други користи „подразумевану“ класичну икону из екплорер.еке фајл. Она коју сте креирали може имати другачију икону. У сваком случају, можете прилагодити икону за било коју од ове две пречице и поставити је на било коју слику по вашем избору.
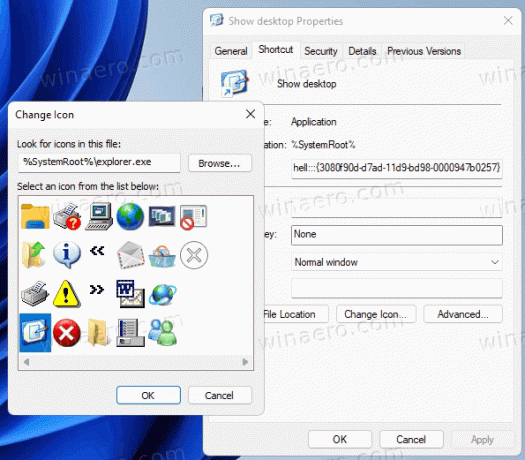
Обе пречице користе исту команду истраживача. То се зове "команда љуске". Схелл команде постоје у свим модерним верзијама Виндовс-а и могу се користити за покретање уграђених алата, системских фасцикли, аплета контролне табле и виртуелних локација. Наћи ћете пуну листу команди љуске у оперативном систему Виндовс 11 у овом посту.
Преузмите пречице спремне за употребу
Можете уштедети време и преузети пречице спремне за употребу које можете директно користити. Преузмите ЗИП архиву и распакујте је у било коју фасциклу по вашем избору.
Преузмите пречице
Сада закачите или „модерну“ или класичну пречицу Схов Десктоп на траку задатака и уживајте у већем дугмету доступном на траци задатака.


