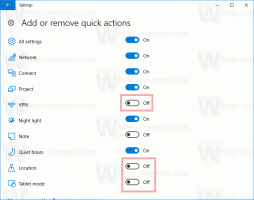Виндовс 11 деинсталирајте унапред инсталиране апликације
Можете деинсталирати унапред инсталиране апликације у оперативном систему Виндовс 11 користећи један од метода прегледаних у овом посту. Виндовс 11 долази са позамашном листом основних апликација које би неки корисници могли сматрати потпуно бескорисним. Ако желите да очистите свој Старт мени и да се решите непотребних апликација, овај водич ће вам показати како да уклоните основне апликације у оперативном систему Виндовс 11.
Реклама
Неке основне Виндовс 11 апликације можете уклонити тако што ћете их кликнути десним тастером миша, док друге захтевају извршавање једноставне команде у Виндовс терминалу. У сваком случају, ево свега што треба да знате о брисању подразумеваних програма у оперативном систему Виндовс 11.
Како деинсталирати унапред инсталиране апликације у оперативном систему Виндовс 11
Постоји неколико начина за деинсталирање апликација које су подразумевано укључене у ОС. Можете уклонити апликацију директно из менија Старт. Алтернативно, можете користити апликацију Подешавања. Неке од апликација се не могу уклонити из подешавања, али постоје ПоверСхелл и вингет алат. И једно и друго ће вам помоћи да се решите више апликација.
Деинсталирајте апликације из менија Старт
- Да бисте уклонили стандардну апликацију у оперативном систему Виндовс 11, отворите мени Старт.
- Сада кликните Све апликације.
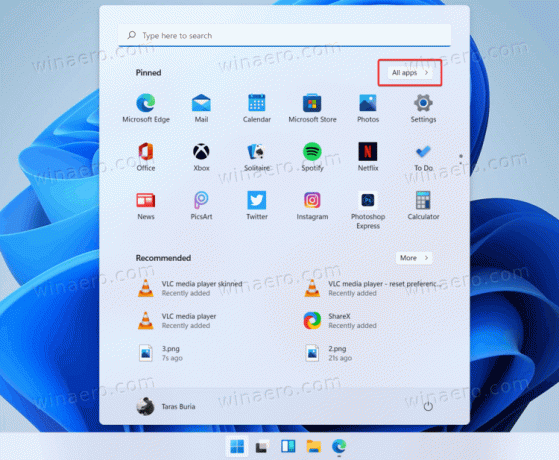
- Пронађите апликацију коју желите да избришете и кликните десним тастером миша на њу.
- Изаберите Деинсталирај из контекстног менија.
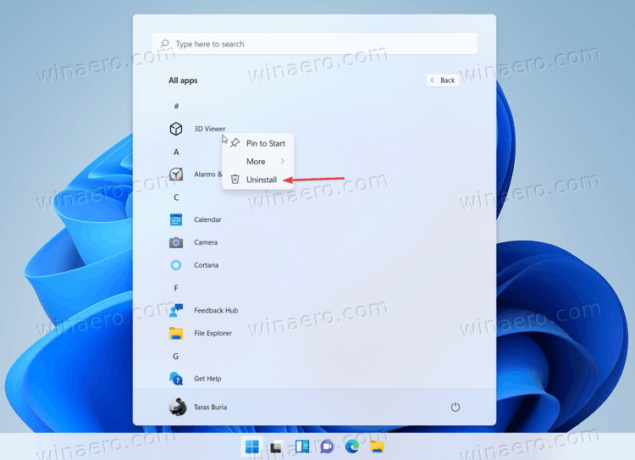
Алтернативно, можете да деинсталирате унапред инсталиране апликације Виндовс 11 из Подешавања.
Деинсталирајте унапред инсталиране апликације у подешавањима оперативног система Виндовс 11
- Притисните Победити + И за отварање Виндовс подешавања. Такође можете користити пречицу у менију Старт или било који други метод који желите.
- Иди на "апликације" одељак, а затим кликните на "Апликације и функције."
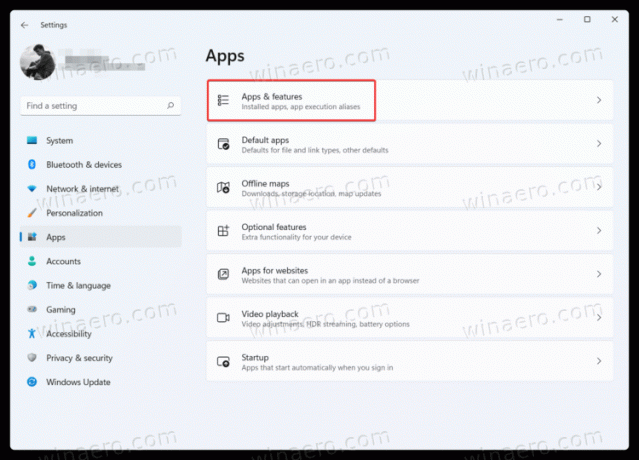
- Пронађите апликацију коју желите да уклоните и кликните на дугме са три тачке поред ње.
- Изаберите "Деинсталирај."
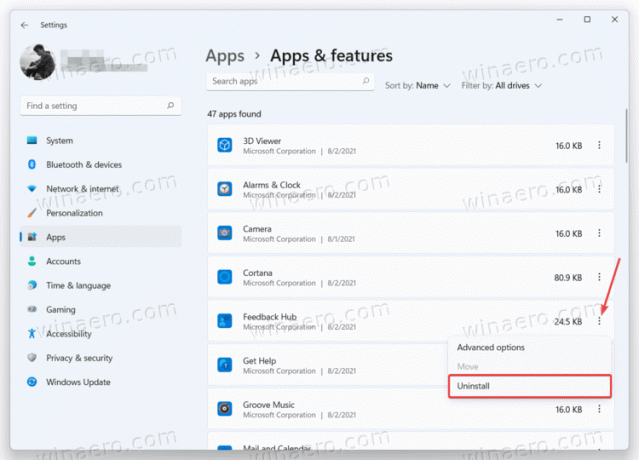
Имајте на уму да не можете уклонити све апликације користећи горе наведене методе. Ево листе залиха Виндовс 11 апликација које Мицрософт дозвољава уклањање из апликације Подешавања.
Унапред инсталиране апликације које можете уклонити у подешавањима оперативног система Виндовс 11
- 3Д Виевер.
- Центар за повратне информације.
- Гроове Мусиц.
- Мицрософт вести.
- Колекција Мицрософт Солитаире.
- Мицрософт Теамс.
- Мицрософт То-До.
- Портал мешовите реалности.
- Филмови и ТВ.
- ОнеНоте за Виндовс 10.
- Алат за исецање / исецање и скица.
- Забелешке за лепљење.
- Диктафон.
- Виндовс терминал.
- Ксбок Цонсоле Цомпанион.
Ако желите да избришете основне апликације које не може корисник да уклони у оперативном систему Виндовс 11, пређите на следећи део чланка.
Деинсталирајте апликације помоћу вингета
За разлику од Виндовс 10, где брисање подразумеваних апликација које се не могу уклонити захтева познавање дугих и компликованих команди, ствари су много лакше у Виндовсу 11.
Виндовс 11 има уграђени менаџер пакета који се зове вингет. Подржава деинсталирање апликација, укључујући оне залихе, чак и оних које Мицрософт не дозвољава брисање.
Да бисте деинсталирали Виндовс 11 апликације са вингет-ом, урадите следеће.
- Да почне, отворите Виндовс терминал. Кликните десним тастером миша на дугме Старт и изаберите Виндовс терминал. Нема потребе да га покрећете као администратор.
- Сада унесите следећу команду:
вингет листа. Вратиће листу свих апликација које сте тренутно инсталирали на вашој машини. Листа укључује име, ИД и број верзије за сваки програм. Имајте на уму да вашем рачунару може бити потребно неколико минута да прикупи листу апликација. Што више апликација имате, дуже ће вам требати.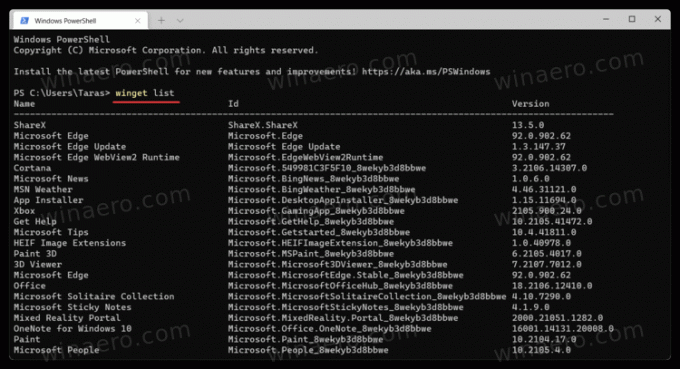
- Пронађите апликацију коју желите да уклоните и унесите ову команду
вингет деинсталирај КСКСКСКС. Замените КСКСКСКС именом програма. Ево примера:вингет деинсталирај Цортана. - Важно! Ако желите да избришете основне Виндовс 11 апликације са две или више речи у називу, користите наводнике у команди:
вингет деинсталирај "Ваш телефон". Без наводника, вингет ће вратити грешку.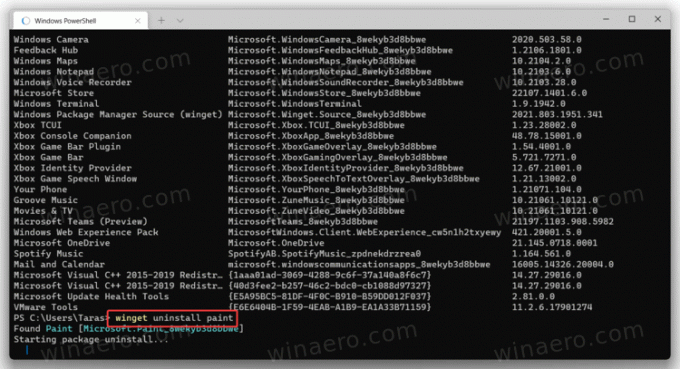
- Када уклоните апликацију, пређите на следећу од корака 3.
Коначно, деинсталирате основне Виндовс 11 апликације помоћу ПоверСхелл-а.
Деинсталирајте Виндовс 11 апликације у ПоверСхелл-у
- Отвори Виндовс терминал као администратор притиском на Вин + Кс и одабиром Виндовс терминал (администратор).
- Ако се не отвори у ПоверСхелл-у, притисните Цтрл + Смена + 1 или кликните на дугме са стрелицом надоле поред дугмета за нову картицу.
- Тип
Гет-АппкПацкаге | Изаберите Име, Пуно име пакетау ПоверСхелл конзоли. Ради ваше удобности, можете да сачувате излаз у датотеку тако што ћете модификовати команду на следећи начин.Гет-АппкПацкаге | Изаберите Наме, ПацкагеФуллНаме >"$енв: усерпрофиле\Десктоп\миаппс.ткт".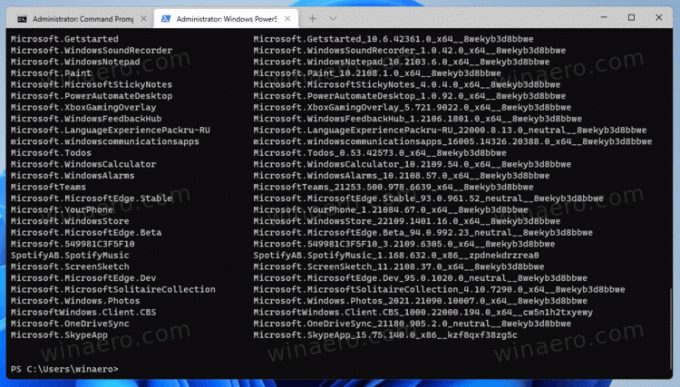
- Сада можете да користите ову листу за уклањање појединачних апликација помоћу следеће команде:
Ремове-АппкПацкаге "ПацкагеФуллНаме".
Да бисте уштедели своје време, можете користити следећу листу команди.
Команде за деинсталирање Виндовс 11 апликација
| Апликација | Команда за уклањање |
|---|---|
| АВ1 Цодец | Гет-АппкПацкаге *АВ1ВидеоЕктенсион* | Ремове-АппкПацкаге |
| Апликација за вести | Гет-АппкПацкаге *БингНевс* | Ремове-АппкПацкаге |
| Време | Гет-АппкПацкаге *БингВеатхер* | Ремове-АппкПацкаге |
| ПоверСхелл | Гет-АппкПацкаге *ПоверСхелл* | Ремове-АппкПацкаге |
| Подршка за ВебП слике | Гет-АппкПацкаге *ВебпИмагеЕктенсион* | Ремове-АппкПацкаге |
| Подршка за ХЕИФ слику | Гет-АппкПацкаге *ХЕИФимагеЕктенсион* | Ремове-АппкПацкаге |
| Виндовс терминал | Гет-АппкПацкаге *ВиндовсТерминал* | Ремове-АппкПацкаге |
| Музичка апликација | Гет-АппкПацкаге *ЗунеМусиц* | Ремове-АппкПацкаге |
| Филмови и ТВ | Гет-АппкПацкаге *ЗунеВидео* | Ремове-АппкПацкаге |
| МС Оффице | Гет-АппкПацкаге *МицрософтОффицеХуб* | Ремове-АппкПацкаге |
| Апликација Људи | Гет-АппкПацкаге *Људи* | Ремове-АппкПацкаге |
| Мапс | Гет-АппкПацкаге *ВиндовсМапс* | Ремове-АппкПацкаге |
| Помоћ и савети | Гет-АппкПацкаге *ГетХелп* | Ремове-АппкПацкаге |
| Диктафон | Гет-АппкПацкаге *ВиндовсСоундРецордер* | Ремове-АппкПацкаге |
| Нотепад | Гет-АппкПацкаге *ВиндовсНотепад* | Ремове-АппкПацкаге |
| МС Паинт | Гет-АппкПацкаге *Паинт* | Ремове-АппкПацкаге |
| Забелешке за лепљење | Гет-АппкПацкаге *МицрософтСтицкиНотес* | Ремове-АппкПацкаге |
| ПоверАутомате | Гет-АппкПацкаге *ПоверАутоматеДесктоп* | Ремове-АппкПацкаге |
| Ксбок и сродне апликације | Гет-АппкПацкаге *Ксбок* | Ремове-АппкПацкаге |
| Центар за повратне информације | Гет-АппкПацкаге *ВиндовсФеедбацкХуб* | Ремове-АппкПацкаге |
| Мицрософт То-До | Гет-АппкПацкаге *Тодос* | Ремове-АппкПацкаге |
| Калкулатор | Гет-АппкПацкаге *ВиндовсЦалцулатор* | Ремове-АппкПацкаге |
| Аларми и сатови | Гет-АппкПацкаге *ВиндовсАлармс* | Ремове-АппкПацкаге |
| Тимови/Ћаскање | Гет-АппкПацкаге *Тимови* | Ремове-АппкПацкаге |
| Мицрософт ивица | Гет-АппкПацкаге *МицрософтЕдге* | Ремове-АппкПацкаге |
| Ваш телефон | Гет-АппкПацкаге *ИоурПхоне* | Ремове-АппкПацкаге |
| Спотифи | Гет-АппкПацкаге *СпотифиАБ.СпотифиМусиц* | Ремове-АппкПацкаге |
| Алат за екран и скице/исецање | Гет-АппкПацкаге *СцреенСкетцх* | Ремове-АппкПацкаге |
| Солитаире Цоллецтион | Гет-АппкПацкаге *МицрософтСолитаиреЦоллецтион* | Ремове-АппкПацкаге |
| Фотографије | Гет-АппкПацкаге *Виндовс. Фотографије* | Ремове-АппкПацкаге |
| Један погон | Гет-АппкПацкаге *ОнеДривеСинц* | Ремове-АппкПацкаге |
| Скипе | Гет-АппкПацкаге *СкипеАпп* | Ремове-АппкПацкаге |
Како уклонити апликацију за све корисничке налоге
Да бисте уклонили апликацију са свих корисничких налога, измените горњу команду на следећи начин:
Гет-АппкПацкаге -аллусерс *ПацкагеНаме* | Ремове-АппкПацкаге
Ово ће деинсталирати унапред инсталиране Виндовс 11 апликације за све корисничке налоге.
Како уклонити апликацију са нових корисничких налога
Да бисте уклонили апликацију са нових налога креираних у будућности, измените жељену команду на следећи начин:
Гет-АппкПровисионедПацкаге – на мрежи | вхере-објецт {$_.пацкагенаме –као "*ПацкагеНаме*"} | Ремове-АппкПровисионедПацкаге –на мрежи
Заменити Назив пакета део са жељеним именом апликације.
Сада знате како да избришете основне апликације у оперативном систему Виндовс 11. Ако желите да вратите те апликације, отворите Мицрософт Сторе, пронађите програме који су вам потребни и инсталирајте их као било коју другу апликацију или игру треће стране.