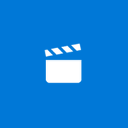Додајте дељени штампач у Виндовс 10
Виндовс омогућава повезивање дељеног штампача повезаног са рачунаром на вашој мрежи. Други могу да користе дељени штампач за слање задатака за штампање. Биће видљив у дељеним мрежним ресурсима удаљеног рачунара, тако да ће други корисници моћи да га инсталирају (додају) на своје штампаче. Данас ћемо видети како да додате (повежете) дељени штампач на ваш рачунар.
Реклама
Дељени штампач је доступан другим корисницима када је рачунар на који је повезан укључен и његов оперативни систем ради. Такође, штампач мора бити укључен.

Као што можда већ знате, Виндовс 10 не укључује функцију ХомеГроуп почевши од верзије 1803. За многе кориснике, ХомеГроуп је био згодан начин за дељење датотека и фасцикли преко мреже. На срећу, могуће је додати дељени штампач без коришћења ХомеГроуп-а.
Пре свега, морате да омогућите функцију дељења датотека и штампача у оперативном систему Виндовс 10. За референцу, погледајте чланак
Онемогућите или омогућите дељење датотека и штампача у оперативном систему Виндовс 10
Напомена: Ако користите Виндовс 10 верзију 1803, прочитајте чланак (и његове коментаре) Мрежни рачунари нису видљиви у Виндовс 10 верзији 1803. Уверите се да имате услуге Публикација ресурса за откривање функција и Хост добављача откривања функција омогућено (њихов тип покретања је подешен на аутоматски) и трчање. Ово треба да се уради на сваком рачунару са оперативним системом Виндовс 10 који желите да подесите за дељење штампача.
Такође, морате пријавите се као администратор пре него што наставите.
Додајте дељени штампач у Виндовс 10, урадите следеће.
- Отвори Апликација за подешавања.

- Идите на Уређаји -> Штампачи и скенери.
- На десној страни кликните на дугме Додајте штампач или скенер.

- Сачекајте неколико секунди, а затим кликните на везу Штампач који желим није наведен ако је на располагању.

- У следећем дијалогу укључите опцију Изаберите дељени штампач по имену и откуцајте мрежну путању дељеног штампача, нпр. \\десктоп-пц\мој штампач.

- Алтернативно, можете да унесете ИП адресу рачунара на који је дељени штампач повезан.

- Наведите акредитиве корисничког налога за удаљени рачунар ако се то од вас затражи.

- Потврдите инсталацију драјвера.


- Кликните на следеће дугме да бисте затворили чаробњак.

Штампач је сада инсталиран. Наведен је под Штампачи у апликацији Подешавања. Тамо можете њиме управљати или уклонити.

Алтернативно, можете покренути Додај штампач' чаробњака из фасцикле Контролна табла\Хардвер и звук\Уређаји и штампачи кликом на дугме Додајте штампач.

Коначно, можете користити ПоверСхелл да додате дељени штампач у Виндовс 10.
Додајте дељени штампач помоћу ПоверСхелл-а
- Отворите ПоверСхелл као администратор. Савет: можете додајте контекстни мени „Отвори ПоверСхелл као администратор“..
- Откуцајте или копирајте и залепите следећу команду:
Адд-Принтер -ЦоннецтионНаме "Назив рачунара\Назив дељеног штампача"
Замените део „Назив рачунара“ стварним именом удаљеног рачунара. Уместо тога можете користити његову ИП адресу. Замените део Делед Принтер Наме именом штампача. - Команда може изгледати овако:
Адд-Принтер -ЦоннецтионНаме "192.168.2.10\Литтле Бротхер". - Ти си готов. Сада можете затворити ПоверСхелл прозор.
Повезани чланци:
- Како делити штампач у оперативном систему Виндовс 10
- Прављење резервних копија и враћање штампача у Виндовс 10
- Отворите ред штампача помоћу пречице у оперативном систему Виндовс 10
- Подесите подразумевани штампач у оперативном систему Виндовс 10
- Како спречити да Виндовс 10 промени подразумевани штампач
- Отворите ред штампача у оперативном систему Виндовс 10
- Креирајте пречицу фасцикле штампача у оперативном систему Виндовс 10
- Обришите заглављене послове из редоследа штампача у оперативном систему Виндовс 10
- Креирајте пречицу за уређаје и штампаче у оперативном систему Виндовс 10
- Додавање контекстног менија уређаја и штампача у Виндовс 10
- Додајте уређаје и штампаче на овај рачунар у оперативном систему Виндовс 10