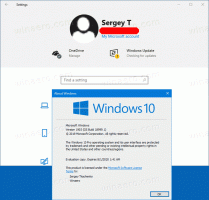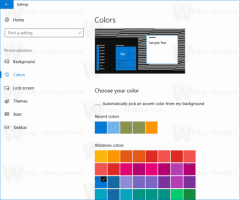Како одбацити искачући прозор за контролу јачине звука за Виндовс 10
У оперативном систему Виндовс 10 када подесите јачину звука, искачући прозор за јачину звука, познат и као преклоп за контролу јачине звука медија, појављује се у горњем левом углу екрана. Добро је интегрисан са недавним верзијама Цхроме-а и Едге-а и омогућава вам да паузирате ИоуТубе видео или пређете на следећи унос на листи за репродукцију. Гоогле Цхроме 75 уводи нову функцију која омогућава коришћење медијских тастера на тастатури за контролу репродукције медијског садржаја у прегледачу. Када је омогућено, омогућава коришћење медијских тастера за појачавање, смањивање или искључивање звука, видећете посебно обавештење о здрављу са дугмадима које можете да користите за контролу репродукције медија.
Следећи снимак екрана приказује здравицу са обавештењима о медијима:
Ова корисна функција је доступна у Гоогле Цхроме-у и Мицрософт Едге Цхромиум-у.
Међутим, велики број корисника сматра да је овај слој медијског волумена досадан због његове велике величине и дугог времена приказа. Такође, није јасно како то одбацити. Искачући прозор би требало аутоматски да се одбаци након неколико секунди. Међутим, понекад остаје видљив предуго, а време његовог приказа се повећава ако пређете преко њега помоћу показивача миша.
Да бисте одбацили искачући прозор за контролу јачине звука Виндовс 10,
кликните на име апликације. У овом случају, то је "цхроме.еке".
За медијски слој који укључује омот албума или фотографију извођача, можете кликнути на име извођача или на омот албума да бисте одбацили искачући прозор.
Коначно, ако нисте задовољни што видите овај медијски слој, можете га онемогућити посебном заставицом у модерним претраживачима заснованим на хрому.
Да бисте онемогућили искачући прозор за контролу јачине звука медија,
- Отворите прегледач Гоогле Цхроме и унесите следећи текст у траку за адресу:
цхроме://флагс/#хардваре-медиа-кеи-хандлинг
Ово ће отворити страницу са заставицама директно са релевантним подешавањем. - Изаберите опцију Онемогући са падајуће листе поред линије „Хардвер Медиа Кеи Хандлинг“.
- Поново покрените Гоогле Цхроме тако што ћете га затворити ручно или можете користити дугме Поново покрени које ће се појавити на самом дну странице.
- Ти си готов.
То је то.
Повезани постови:
- Омогућите контролу јачине звука и руковање медијским тастерима у Гоогле Цхроме-у
- Мицрософт Едге Цхромиум укључује информације о ИоуТубе видеу у ОСД-у за контролу јачине звука
Захваљујући Албацоре.
Подржите нас
Винаеро се у великој мери ослања на вашу подршку. Можете помоћи да вам сајт настави да вам доноси занимљив и користан садржај и софтвер користећи ове опције:
Ако вам се свиђа овај чланак, поделите га помоћу дугмади испод. Неће вам одузети много, али ће нам помоћи да растемо. Хвала на подршци!