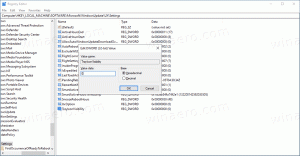Виндовс 11 Онемогући СмартСцреен
Данас ћемо прегледати како да онемогућите Виндовс СмартСцреен у оперативном систему Виндовс 11. То је уграђени безбедносни филтер који Виндовс користи за проверу сваке појединачне датотеке коју преузмете и покренете према посебној бази података. Ако је датотека непозната бази података, она приказује упозорење када преузмете такву датотеку. Ако покушате да га отворите, Виндовс СмартСцреен приказује наг екран са додатном потврдом.
Реклама
Дакле, Виндовс СмартСцреен чува ваш прегледач и рачунар спречавајући вас да преузмете и покренете потенцијално злонамерне датотеке и програме. Иако је идеја која стоји иза Виндовс СмартСцреен-а добра, постоје два главна проблема са њим. Прво, Виндовс СмартСцреен често генерише лажне позитивне резултате чак и за безбедне апликације. Ако систем не може да пронађе ниједну информацију о програму који покушавате да покренете, спречиће га да се подразумевано отвори, мислећи да је боље безбедно него жалити. Исто важи и за сваку апликацију која нема дигитално потписане бинарне датотеке. Када се то деси, сваки покушај отварања програма завршиће се следећом поруком:
Виндовс је заштитио ваш рачунар тако што је спречио покретање ове потенцијално злонамерне апликације.
Други проблем са Виндовс СмартСцреен-ом је везан за приватност. Нису сви задовољни тиме што Мицрософт скенира ваш рачунар и зна које апликације и датотеке користите.
Напомена: Нема потребе да трајно онемогућите Виндовс СмартСцреен ако желите да покренете редак програм једном или двапут. У том случају, можете једноставно да поништите поруку и натерате Виндовс да отвори апликацију која вам је потребна. Кликните на „Више информација“, а затим кликните на Рун Аниваи. Иста идеја се односи и на случај када Виндовс каже да тренутно не може да досегне Виндовс СмартСцреен.
Како онемогућити Виндовс СмартСцреен у оперативном систему Виндовс 11
Постоје три начина да онемогућите СмартСцреен филтер у оперативном систему Виндовс 11. Пре свега, можете користити апликацију Виндовс Сецурити, која укључује све опције за искључивање. Друго, постоји подешавање регистра које можете да примените. Коначно, постоји и опција групних политика, заједно са одговарајућим опцијама регистратора. Можете користити било који од њих, у зависности од тога шта најбоље функционише у вашој ситуацији.
Онемогућите СмартСцреен у оперативном систему Виндовс 11 помоћу апликације Безбедност
- Отворите мени Старт и кликните на Све апликације дугме.
- На листи апликација пронађите Виндовс безбедност и отвори га. Такође можете користити Виндовс претрагу (Победити + С) или икону апликације у системској траци послова.

- Једном у Виндовс безбедност, отвори Контрола апликација и прегледача одељак.
- Кликните Поставке заштите засноване на репутацији линк.

- Онемогућите следеће прекидаче: Проверите апликације и датотеке, Потенцијално нежељено блокирање апликација, и СмартСцреен за апликације Мицрософт Сторе-а.

Ти си готов!
Имајте на уму да ће Виндовс контрола корисничког налога тражити вашу дозволу да онемогући Виндовс СмартСцреен. Кликните на Да када се то од вас затражи.
Коришћење уређивача регистра
Иако је први метод практичнији и лакши за корисника, можете да онемогућите Виндовс СмартСцреен у оперативном систему Виндовс 11 помоћу уређивача регистра.
- Притисните Победити + Р и уђи
регедитда покренете Виндовс Регистри Едитор. - Иди на
ХКЕИ_ЛОЦАЛ_МАЦХИНЕ\СОФТВАРЕ\Мицрософт\Виндовс\ЦуррентВерсион\Екплорер. - На десној страни прозора пронађите
СмартСцреенЕнабледвредност стринга (РЕГ_СЗ) и двапут кликните на њу да бисте отворили.
- Подесите податке о вредности на
Ван.
Сада имате онемогућену функцију СмартСцреен. Ево датотека регистратора спремних за употребу које вам омогућавају да онемогућите Виндовс СмартСцреен једним кликом.
Датотеке регистра спремне за употребу
- Преузмите ове датотеке у ЗИП архиву и распакујте где год вам одговара.
- Отвори
Онемогућите СмартСцреен у оперативном систему Виндовс 11.регдатотеку и потврдите промене. - Да бисте вратили подразумеване вредности и омогућили СмартСцреен у оперативном систему Виндовс 11, отворите
Омогућите СмартСцреен у оперативном систему Виндовс 11.регфајл.
Коначно, за системске администраторе и напредне кориснике, Мицрософт је укључио специјалну опцију групних политика која омогућава конфигурисање функције СмартСцреен на Виндовс 11. Можете га користити да искључите СмартСцреен за све кориснике.
Онемогућите СмартСцреен у оперативном систему Виндовс 11 помоћу смерница групе
- Отворите апликацију Лоцал Гроуп Полици Едитор; за то притисните Победити + Р тастери и тип
гпедит.мсцу пољу Рун. - У левом окну идите на Конфигурација рачунара > Административни шаблони > Виндовс компоненте > Филе Екплорер.
- Двапут кликните на Конфигуришите Виндовс Дефендер СмартСцреен политика у десном окну.
- Поставите смернице на Онемогућено и кликните на Применити и У реду дугмад.

- Поново покрените Виндовс 11 да бисте активирали промену.
Ти си готов. СмартСцреен је сада искључен за све корисничке налоге вашег рачунара.
Ако ваше издање оперативног система Виндовс 11 не садржи алатку гпедит.мсц или из неког другог разлога можете да користите специјално подешавање регистра. Примениће иста ограничења као горенаведена политика.
Искључите Виндовс 11 СмартСцреен помоћу подешавања регистра за смернице групе
- Отворите апликацију за уређивање регистра (Победити + Р >
регедит). - Идите до следеће гране:
ХКЕИ_ЛОЦАЛ_МАЦХИНЕ\СОФТВАРЕ\Полициес\Мицрософт\Виндовс\Систем. Ако овај кључ недостаје, креирајте га ручно. - Кликните десним тастером миша на празан простор са десне стране и изаберите Ново > ДВОРД (32-битна) вредност из контекстног менија.
- Именујте вредност као ЕнаблеСмартСцреен, и оставите податке о вредности као 0.

- Поново покрените Виндовс 11.
Ти си готов. Можете поништити промену у било ком тренутку касније тако што ћете уклонити ЕнаблеСмартСцреен вредност, а затим поново покретање Виндовс 11.
Опет, за вашу удобност, можете преузети ове датотеке регистра спремне за употребу.
Датотеке регистра спремне за употребу
- Преузмите следећа ЗИП архива са РЕГ датотекама.
- Извуците га у било коју фасциклу по вашем избору, нпр. директно на радној површини.
- Двапут кликните на датотеку
Онемогућите Виндовс 11 СмартСцреен помоћу Гроуп Полици.рег. да примени ограничење. - Потврдите УАЦ промпт.
- Поново покрените Виндовс 11.
Ти си готов. Подешавање поништавања је такође доступно у ЗИП архиви. Да бисте поново омогућили СмартСцреен, отворите Омогућите Виндовс 11 СмартСцреен помоћу Гроуп Полици.рег датотеку и потврдите УАЦ захтев.
Онемогућите СмартСцреен у Мицрософт Едге-у
Виндовс омогућава управљање СмартСцрееном одвојено за оперативни систем и Едге претраживач. Ако желите, можете да онемогућите Виндовс СмартСцреен само за Мицрософт Едге.
Да бисте онемогућили Виндовс СмартСцреен у програму Мицрософт Едге, урадите следеће.
- Отвори Виндовс безбедност апликацију користећи претрагу или листу свих апликација у менију Старт.
- Иди на Контрола апликација и прегледача одељак.
- Кликните Поставке заштите засноване на репутацији линк.
- Искључите СмартСцреен за Мицрософт Едге опција.

То ће онемогућити уграђене безбедносне мере које вас спречавају од потенцијално штетних веб локација и преузимања.
Онемогућите СмартСцреен за Мицрософт Едге у Регистру
- Покрените Виндовс Регистри Едитор користећи Победити + Р пречица и
регедиткоманда. - Идите на следећу адресу:
ХКЕИ_ЦУРРЕНТ_УСЕР\Софтваре\Мицрософт\Едге\СмартСцреенЕнаблед. - На десној страни прозора, двапут кликните на (подразумевану) вредност и промените њену вредност са 1 на 0.

- Кликните У реду да сачувате промене.
Можете применити горе описане промене у Виндовс Регистри користећи унапред направљене рег-датотеке. Они омогућавају онемогућавање Виндовс СмартСцреен-а у Мицрософт Едге-у једним кликом.
Датотеке регистра спремне за употребу
- Преузмите РЕГ датотеке у ЗИП архиву користећи овај линк.
- Распакујте датотеке где год вам то одговара.
- Отвори
Онемогућите СмартСцреен у Мицрософт Едге.регдатотеку и потврдите промене. - Ако треба да поново омогућите СмартСцреен у Мицрософт Едге-у, отворите
Укључите СмартСцреен у Мицрософт Едге.регфајл.
Тако ћете онемогућити СмартСцреен у Виндовс 11 и Мицрософт Едге-у.
Винаеро Твеакер
Коначно, можете користити Винаеро Твеакер, моју бесплатну апликацију да онемогућите СмартСцреен филтер у Виндовс Екплорер-у и Мицрософт Едге-у. Долази са следећим опцијама:

Одговарајуће опције су у одељку „Понашање“ у левом навигационом стаблу. Означите жељене опције да бисте онемогућили функцију. Винаеро Твеакер такође подржава извоз и увоз својих подешавања, тако да можете брзо да вратите своја подешавања или да их преместите на нови рачунар.
Преузмите Винаеро Твеакер овде.
Омогућите Виндовс СмартСцреен у оперативном систему Виндовс 11
Да бисте поново укључили Виндовс СмартСцреен у оперативном систему Виндовс 11, можете поновити све горе наведене кораке и укључити све опције које сте претходно онемогућили.
Конкретно:
- Поставите смернице групе на „Није конфигурисано“.
- Ако сте користили РЕГ датотеке, користите одговарајућу опцију „Омогући *.рег“ за поништавање.
- Коначно, можете да вратите Виндовс СмартСцреен са почетног екрана апликације Виндовс Сецурити ако сте је онемогућили користећи је.

Да бисте омогућили Виндовс СмартСцреен у оперативном систему Виндовс 11, урадите следеће.
- Отвори Виндовс безбедност апликацију из менија Старт или системске палете.
- На Кућа картицу, где апликација на први поглед приказује безбедност, пронађите Контрола апликација и прегледача дугме. Приметићете жути знак узвика који указује на потенцијалне безбедносне ризике због онемогућеног СмартСцреен-а.
- Кликните Укључити. Изаберите да на УАЦ промпту, а након тога ће Виндовс 11 аутоматски омогућити СмартСцреен.
То је то.
Подржите нас
Винаеро се у великој мери ослања на вашу подршку. Можете помоћи да вам сајт настави да вам доноси занимљив и користан садржај и софтвер користећи ове опције:
Ако вам се свиђа овај чланак, поделите га помоћу дугмади испод. Неће вам одузети много, али ће нам помоћи да растемо. Хвала на подршци!
Реклама
Аутор: Сергеј Ткаченко
Сергеј Ткаченко је програмер софтвера из Русије који је покренуо Винаеро 2011. На овом блогу Сергеј пише о свему што је повезано са Мицрософт-ом, Виндовс-ом и популарним софтвером. Прати га даље Телеграм, Твиттер, и ЈуТјуб. Погледај све постове Сергеја Ткаченка