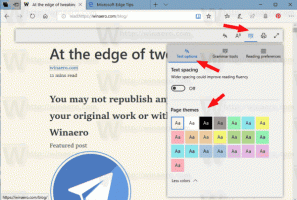Како уклонити Принт то ПДФ Принтер у Виндовс 10
Виндовс 10 подразумевано долази са лепом функцијом штампања у ПДФ која вам омогућава да креирате ПДФ датотеке без коришћења софтвера треће стране. Виндовс 10 се испоручује са виртуелним штампачем „Мицрософт Принт то ПДФ“ који је инсталиран „ван кутије“ тако да можете да креирате ПДФ документе. Ако не нађете никакву употребу од овог ПДФ штампача и нећете га користити за креирање ПДФ датотека, ево како да га брзо уклоните.
 Вероватно најбржи начин за уклањање Мицрософт Принт то ПДФ штампач треба да користи командну линију. Једном када извршите команду, она ће уклонити штампач без додатних упита, дијалога и потврда.
Вероватно најбржи начин за уклањање Мицрософт Принт то ПДФ штампач треба да користи командну линију. Једном када извршите команду, она ће уклонити штампач без додатних упита, дијалога и потврда.
Уклоните штампач Принт то ПДФ из Виндовс 10 помоћу командне линије
Реклама
Да бисте уклонили овај штампач, отворите нову инстанцу командне линије, а затим откуцајте или налепите следећу команду:
принтуи.еке /дл /н „Мицрософт Принт то ПДФ“
 Исто се може урадити помоћу ПоверСхелл-а. Отворите нову инстанцу ПоверСхелл-а и користите следећу команду:
Исто се може урадити помоћу ПоверСхелл-а. Отворите нову инстанцу ПоверСхелл-а и користите следећу команду:
Ремове-Принтер -Назив "Мицрософт Принт то ПДФ"
 Обе горње команде не производе никакав излаз и уклањају штампач Принт то ПДФ тихо и брзо.
Обе горње команде не производе никакав излаз и уклањају штампач Принт то ПДФ тихо и брзо.
Ако више волите ГУИ начин да уклоните овај штампач, можете да урадите следеће.
Уклоните штампач Принт то ПДФ из Виндовс 10 користећи ГУИ
-
Отворите Подешавања.

- Идите на Уређаји - Штампачи и скенери.

- На десној страни изаберите ставку под називом Мицрософт Принт то ПДФ:
 Када га изаберете, опција Уклони уређај ће се појавити испод имена штампача. Користите га да уклоните КСПС документ за писање.
Када га изаберете, опција Уклони уређај ће се појавити испод имена штампача. Користите га да уклоните КСПС документ за писање.
Ти си готов.
Ево како да вратите уклоњени ПДФ штампач.
Вратите уклоњени Мицрософт Принт у ПДФ штампач у оперативном систему Виндовс 10
- Отворите Цонтрол Панел.
- Идите на Контролна табла\Хардвер и звук\Уређаји и штампачи:

- Кликните на дугме „Додај штампач“ на траци са алаткама:

- У дијалогу који се појави кликните на везу „Штампач који желим није наведен“:

- У „Пронађи штампач према другим опцијама“ изаберите „Додај локални штампач или мрежни штампач са ручним подешавањима“:

- На следећој страници под опцијом „Користи постојећи порт“ потребно је да изаберете „ПОРТПРОМПТ: (Локални порт)“ са падајуће листе.

- Изаберите Мицрософт на листи произвођача са леве стране и изаберите ставку „Мицрософт Принт то ПДФ“ са десне стране.

- На следећој страници означите опцију „Користи управљачки програм који је тренутно инсталиран“ и кликните на дугме Даље.

- Кликните на Даље на последње две странице чаробњака „Додај штампач“ и готови сте.


То је то.