Како променити Виндовс звукове
У овом чланку ћемо покрити како да промените различите звукове који се репродукују када се одређени догађаји догоде у Виндовс-у или у инсталираним програмима. Ти догађаји могу бити радња коју обављате, као што је пријављивање на рачунар, или радња коју рачунар обавља аутоматски, као што је упозорење када примите нову е‑пошту. Научићемо како да променимо појединачне звукове за догађаје или целу звучну шему за ваш кориснички налог у Виндовс-у.
Реклама
Сва подешавања која се односе на звукове у Виндовс-у налазе се у следећем аплету контролне табле:
Контролна табла\Хардвер и звук\Звук
Да бисте отворили тај аплет, потребно је да отворите Контролну таблу. Овај начин је универзалан и функционише у свакој верзији Виндовс-а:
- Притисните Вин + Р пречице заједно на тастатури да бисте отворили дијалог „Покрени“.
 Савет: Погледајте коначна листа свих Виндовс пречица на тастатури са Вин тастерима.
Савет: Погледајте коначна листа свих Виндовс пречица на тастатури са Вин тастерима. - Тип контролу и притисните Ентер.

Контролна табла ће се појавити на вашем екрану: Савет: види све могуће начине за отварање контролне табле у оперативном систему Виндовс 8.1.
Савет: види све могуће начине за отварање контролне табле у оперативном систему Виндовс 8.1.
Отворите категорију Контролна табла\Хардвер и звук и кликните на икону Звук. На екрану ће се појавити следећи прозор:
Кликните на картицу Звукови.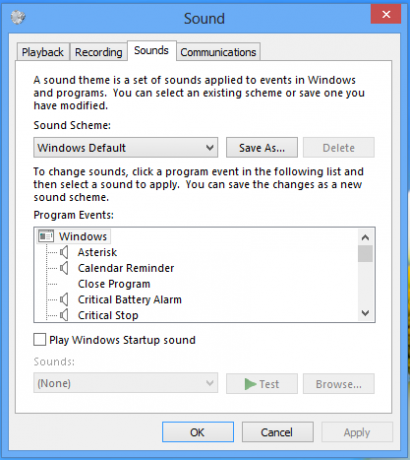
- Да промените шему звука: На листи Соунд Сцхеме, кликните на звучну шему коју желите да користите, а затим кликните на ОК. Кликните на дугме 'Тест' да бисте слушали звук. Такође можете двапут да кликнете на сам догађај да бисте репродуковали звук.
-
Да промените један или више звукова: на листи Програмски догађаји кликните на догађај за који желите да доделите нови звук. Затим на листи Звукови кликните на звук који желите да повежете са догађајем, а затим кликните на дугме У реду. Ако звук који желите да користите није наведен, кликните на Бровсе да бисте га пронашли.
Да бисте променили више од једног звука, пратите горенаведене кораке, али кликните на Примени након што кликнете на сваки звук, све док не унесете све промене које желите. Затим кликните на ОК да затворите дијалог.
Да бисте добили увид у то какав је звук који одаберете, на листи Програмски догађаји кликните на различите догађаје, а затим кликните на Тест да бисте чули како сваки од њих звучи у тој шеми. - Да бисте сачували звучну шему: Можда бисте желели да сачувате своју прилагођену звучну шему, тако да чак и ако промените неке звукове, можете лако да вратите цео скуп звукова које сте раније користили једним кликом. Да бисте сачували звучну шему, кликните на дугме 'Сачувај као' и унесите назив за звучну шему.
Где могу добити бесплатне Виндовс звукове?
Ако желите да прилагодите звукове који се репродукују за различите Виндовс догађаје на вашем рачунару, погледајте Винсоундс.цом веб сајт. Користећи ту веб локацију, можете добити много звукова бесплатно.
