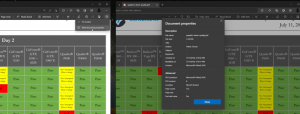Набавите класичну траку задатака у Виндовс 8 и Виндовс 7 која ради као КСП
Од када је Мицрософт редизајнирао траку задатака у оперативном систему Виндовс 7 и једноставно је прогласио супериорном, дугогодишњи корисници Виндовс је био фрустриран што не може да га користи на начин на који су навикли у класичним верзијама Виндовс-а. Не само да је поново замишљена трака задатака променила дизајн многих функција без избора, већ је и елиминисала неке карактеристике класичне траке задатака. Хајде да видимо како можемо учинити да нова трака задатака функционише баш као добра, стара класична трака задатака. Мораћете да инсталирате бесплатни програм треће стране.
Реклама
Нису све функције Виндовс 7 и Виндовс 8 траке задатака лоше. Има нека стварна побољшања као што су веће иконе, могућност преуређења икона покренутих апликација, листе за скокове и системска трака где може лако превући и испустити иконе у и из области преливања за обавештења. Постоје и нека суптилна побољшања као што су датум који је увек видљив, траке напретка на дугмадима на траци задатака, преклапања икона за означавање статуса и траке са алаткама за сличице.
Нови концепт качења преузима одговорности Брзо покретање трака са алаткама али не дозвољава вам баш да закачите све. Дефинитивно постоје нека побољшања, али нема разлога зашто би корисници морали да трпе губитак многих класичних функција траке задатака, као што је немогућност:
● Одвојите покренуте апликације од апликација које нису покренуте/закачене
● Приступите десним кликом (контекстни мени) користећи само миш
● Разгрупишите више прозора исте апликације
● Смањите додатни размак између икона на траци задатака и икона на траци послова
● Погледајте додатне детаље у описима алатки закачених апликација
● Имајте више колона икона за покретање апликација када је трака задатака вертикална
● Изаберите дугмад на траци задатака и извршите групне радње на њима, као што су минимизирање групе, пуцање, затварање или каскада
● Искључите понашање Увек на врху
...и неколико других ограничења
Добра вест је да иако Мицрософт не разматра да корисницима пружи флексибилност у прилагођавању траке задатака, трећу програмер партија, РаММицХаеЛ је преузео на себе да поправи све ове проблеме и дозволи нам да прилагодимо траку задатака на нашу допадање. Његова бесплатна апликација, 7+ Таскбар Твеакер, омогућава вам да конфигуришете траку задатака тачно онако како желите и то чини користећи сопствени код, а не подешавањем вредности регистратора. Хајде да видимо неке од функција и опција које нуди да би се нова трака задатака понашала као класична.

Преглед основних опција у 7+ Таскбар Твеакер-у:
-
Преузмите 7+ Таскбар Твеакер. Бесплатно је за коришћење. Инсталатер долази са стандардном опцијом као и са портабилном опцијом. Ако одаберете Стандардно, подешавања се чувају у регистратору. Портабле верзија ће чувати подешавања у ИНИ датотекама. Препоручујем вам да урадите стандардну инсталацију тако да можете лако да избришете вредности регистра у било ком тренутку да бисте вратили подразумевана подешавања.

7+ Таскбар Твеакер Траи Ицон - Када га отворите, приказује се његова икона на траци (подручје послова). Кликните на икону да бисте приступили његовим редовним опцијама и кликните десним тастером миша на њу да бисте приступили додатним напредним опцијама. Хајде да истражимо неке од основних опција једну по једну.
- Опција „десни клик“ вам омогућава да промените шта ради десни клик на дугмад на траци задатака. Препоручујем вам да га подесите на Стандардни прозор мени уместо подразумеване листе скокова. И даље можете да приступите листама скокова на 3 различита начина чак и ако подесите редован десни клик да се прикаже контекстни мени. Можете Схифт+десни клик мишем да прикажете листу за скокове. Можете да превучете било које дугме на траци задатака ка центру екрана да бисте приказали листу за скок. Коначно, можете да користите пречице на тастатури, Вин+Алт+Број # да бисте приступили листи за прелазак апликације.

Вратите стари добри контекстни мени - Следећа опција вам омогућава да конфигуришете шта ради средњи клик. Класична трака задатака није имала користи од средњег клика, тако да ову можете подесити на шта год желите. Наместио сам то Близу.
- Следећа опција се бави тиме шта ради испуштање нечега на дугме на траци задатака. Подразумевано, када превучете датотеку из Екплорер-а или радне површине до иконе на траци задатака, она се закачи на листу за скокове иконе. Ово можете да промените тако да се превлачењем датотеке отвори са програмом у који сте је превукли. На класичној траци задатака, можете превући датотеку на икону унутар Куицк Лаунцх да бисте је отворили. Такође можете да превучете датотеку до иконе покренуте апликације, сачекате да се прозор фокусира или притиснете тастер Алт-Таб на њу, а затим је испустите у прозор. Ја лично остављам подразумевану опцију да „Закачи на“ јер могу да држим Схифт док превлачим да бих урадио Опен Витх.
- Следећа опција вам омогућава да искључите те прегледе сличица, тако да се само опис алата приказује као што је то урадила класична трака задатака, или да претпрегледе сличица претворите у листу. Прегледи сличица су бескорисни и досадни за мене јер се појављују у најнеповољнијим тренуцима и не показују ништа корисно јер су тако мали. Штавише, ако је отворено више од једног прозора апликације, сличице изгледају веома слично и јесте тешко је разликовати ово двоје без преласка миша преко сличица да бисте прегледали стварни прозор. Зато препоручујем да промените ову опцију у Листа.

Сличице против листе Бонус савет: Виндовс укључује скривену тајну вредност регистратора за прилагођавање овог конкретног понашања. Можете да подесите следећу вредност регистратора тако да се за једну апликацију приказује сличица, али ако је отворено више од 1 прозора апликације, она аутоматски приказује листу. Ово је заправо боље од опције 7+ Таскбар Твеакер, тако да ако уместо тога поставите вредност регистратора, подесите опцију 7+ТТ на "Прикажи преглед сличице (подразумевано)". Имајте на уму да након подешавања вредности регистратора морате поново покрените Екплорер.еке.
Виндовс уређивач регистра, верзија 5.00 [ХКЕИ_ЦУРРЕНТ_УСЕР\Софтваре\Мицрософт\Виндовс\ЦуррентВерсион\Екплорер\Таскбанд] „НумТхумбнаилс“=дворд: 00000001
- Следећа опција контролише понашање сличица. Проверавам "Превуците да бисте променили редослед" омогућава да се сличице преуреде баш као дугмад на траци задатака. Ако сте променили сличице у листу, такође можете да превлачите ставке листе горе-доле. Такође препоручујем да проверите "Леви клик на активну сличицу минимизира прозор“ јер је ово било класично понашање траке задатака. Ово је корисно ако су дугмад на траци задатака комбинована.
- Проверавати "Уклоните додатни размак између ставки“ тако да су иконе постављене мање једна од друге. Ми детаљно обрадили ову опцију.
- Одељак Груписање и комбиновање је најважнији. Класична трака задатака вам је омогућила да искључите груписање, док вам нова не дозвољава да ово промените осим ако не користите 7+ТТ. Подесите ово на "Немојте груписати". Такође проверите "Немојте групирати закачене ставке", тако да можете јасно одвојити покренуте апликације од апликација које се не користе. Ова опција је важна за смањење удаљености коју миш треба да пређе да би се пребацивао између покренутих апликација.
- Следећа опција вам омогућава да увек комбинујете груписана дугмад или да их никада не комбинујете. Лично, сматрам да било који облик комбиновања није интуитиван јер захтева више кликова за пребацивање између апликација. Такође, груписање елиминише могућност слободног превлачења појединачних дугмади прозора апликације. Дакле, поставите ово на "Немојте комбиновати груписане дугмад". Постоје и опције за комбиновање ставки, али их декомбинујте када миш пређе преко њих. Такав ниво прилагођавања је изванредан. Свака част РаММицХаеЛ-у што је дао оно што Мицрософт није.
- Одељак „Кликните левим кликом на комбиновану ставку“ ће бити од интереса за оне који више воле комбинована дугмад, али би имали Виндовс отвори последњи прозор ако није активан, у супротном отвори преглед сличица.
- Следећих неколико опција у последњој колони вам омогућавају да прилагодите понашање траке задатака помоћу точкића миша. Ако користите мобилни уређај као што је лаптоп који има тачпед или таблет са екраном осетљивим на додир, ове опције нису важне.
- "Двапут кликните на празан простор" опција је још једна корисна. Може да ради различите функције - Прикажи радну површину, прикажи лепљиву Алт-Таб (исто као Цтрл+Алт+Таб), отвори Таск Манагер, прикаже Таскбар Инспецтор, пребаци искључите звук система, промените понашање аутоматског сакривања траке задатака, позовите Флип 3Д или се пребацујте између менија Старт и екрана Старт (на Виндовс-у 8). Опет, обилан ниво прилагођавања је једноставно одличан. Наместио сам то Таскбар Инспецтор пошто све друге функције имају директне пречице на тастатури у Виндовс-у. Таскбар Инспецтор је прилично невероватна карактеристика 7+ Таскбар Твеакер-а.
Шта је инспектор траке задатака:

Таскбар Инспецтор вам омогућава да видите АппИД-ове десктоп апликација (пошто само апликације за десктоп добијају икону на траци задатака од Виндовс 8.1). ја имам написано у прошлости о АппУсерМоделИД-овима који вам омогућавају да директно покренете њихове одговарајуће циљне апликације. АппИД-ови се чувају у регистру (за модерне апликације) и такође се могу чувати унутар пречица. Пречице са својством АппУсерМоделИД користе неки десктоп програми и све Виндовс 8 модерне апликације за покретање.
Таскбар Инспецтор користи АппИД-ове да вам омогући даљу контролу груписања икона траке задатака по апликацији! Можете да кликнете десним тастером миша на АппИД да контролишете да ли та апликација увек приказује ознаке или је увек или никада комбинована/груписана. Такође можете да изаберете више покренутих апликација/задатака у Таскбар Инспецтор-у и кликнете десним тастером миша на њих да бисте их затворили, минимизирали или снимили (Поставите плочице хоризонтално и вертикално). Када отворите Таскбар Инспецтор, можете њиме управљати и помоћу тастатуре. Цтрл+А бира све ставке, а тастери Цтрл/Схифт вам омогућавају да изаберете задатке, баш као што бисте изабрали датотеке у Екплореру.
Е, то је то за сада. Можете видети да је 7+ Таскбар Твеакер изванредна апликација. Напредне опције 7+ Таскбар Твеакер-а обрађени су у другом чланку.