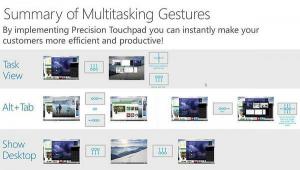Преименујте закачене фасцикле за брзи приступ у оперативном систему Виндовс 10
Локација за брзи приступ је нова фасцикла у Филе Екплорер-у у оперативном систему Виндовс 10. Ту се подразумевано отвара Екплорер уместо Овај рачунар. Брзи приступ приказује недавне датотеке и честе фасцикле у једном приказу. Такође можете да закачите различите локације унутар брзог приступа. Али за разлику од фаворита из ранијих верзија оперативног система Виндовс, брзи приступ вам не дозвољава да преименујете закачене ставке када кликнете десним тастером миша на њих. У овом чланку ћемо видети како да промените приказано име за фасцикле закачене за брзи приступ.
Претпоставимо да имате следеће фасцикле на вашем диску.
Ц:\Тест фолдер\Фолдер 1\Пин ме. Ц:\Тест фолдер\Фолдер 2\Пин ме. Ц:\Тест фолдер\Фолдер 3\Пин ме. Ц:\Тест фолдер\Фолдер 4\Пин ме
Погледајте овај снимак екрана:
Сада, хајде да закачимо сваку фасциклу „Прикачи ме“ у брзи приступ.
Погледајте резултат:
Све фасцикле су закачене под истим именом. Не постоји начин да се утврди која се фасцикла налази на којој диск јединици без клика на њу.
Када преименујете циљну фасциклу, постаје јасно. Нажалост, понекад не можете преименовати циљну фасциклу јер је могу користити друге апликације и услуге.
Локација за брзи приступ не нуди опцију за преименовање закачених ставки:
Ево заобилазно решење.
Преименујте закачене фасцикле за брзи приступ у оперативном систему Виндовс 10
- Откачите са брзог приступа све фасцикле које желите да преименујете.
- Направите нову празну фасциклу на вашем диску. Предлажем вам да га креирате у фасцикли вашег корисничког профила (%усерпрофиле%, ц:\Усерс\усернаме), јер нећете морати да користите ову фасциклу сваки дан, али ће вам требати да организујете податке које тамо стављамо. Унутар фасцикле корисничког профила, фасцикла ће остати сигурна и нећете је често виђати.
Дакле, креирајте следећу фасциклу:ц:\Усерс\иоур_усер_наме\Пиннед Фолдерс
Погледајте следећи снимак екрана:
- Сада отворите нови прозор командне линије и откуцајте следећу команду:
мклинк /Ј "%усерпрофиле%\Пиннед Фолдерс\Ново име за фасциклу" "ц:\пута до оригинала\фолдер који желите да закачите у брзи приступ"
Команда мклинк ће креирати симболичку везу до фасцикле коју желите да закачите у брзи приступ, али ова симболична веза ће бити сачувана са новим именом унутар директоријума „Закачене фасцикле“.
Дакле, у мом случају, требало би да извршим следеће команде:мклинк /Ј "%усерпрофиле%\Пиннед Фолдерс\Пин ме 1" "Ц:\Тест фолдер\Фолдер 1\Пин ме" мклинк /Ј "%усерпрофиле%\Пиннед Фолдерс\Пин ме 2" "Ц:\Тест фолдер\Фолдер 2\Пин ме" мклинк /Ј "%усерпрофиле%\Пиннед Фолдерс\Пин ме 3" "Ц:\Тест фолдер\Фолдер 3\Пин ме" мклинк /Ј "%усерпрофиле%\Пиннед Фолдерс\Пин ме 4" "Ц:\Тест фолдер\Фолдер 4\Пин ме"
Резултат ће бити следећи:
- Сада кликните десним тастером миша на ставке у фасцикли „%усерпрофиле%\Пиннед Фолдерс“ и закачите их у брзи приступ.
Имаће различита и препознатљива имена:
Ово је прилично заморан метод, али ради на давању јединствених имена, тј. преименујте фасцикле закачене за брзи приступ. Можда ће једног дана Мицрософт побољшати функцију брзог приступа и додати изворну могућност преименовања закачених ставки. Од овог писања, најновији Виндовс 10 верзија 14388 не долази са могућношћу преименовања закачених ставки за брзи приступ.