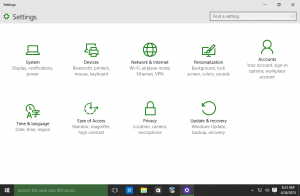Додајте мрежну локацију овом рачунару у оперативном систему Виндовс 10
Виндовс 10 подржава додавање мрежне локације у фасциклу Овај рачунар. Биће креирана посебна пречица која ће бити видљива на овом рачунару заједно са мапираним мрежним дисковима под „Мрежне локације“. Може да указује на веб локацију, ФТП сервер или дељење мреже.
Пречица за мрежну локацију на овом рачунару је слична мапираној мрежној диск јединици, али има бројне разлике. Иако би и мапирани мрежни диск и пречица за мрежну локацију упућивали на ресурс на вашој мрежи, неће бити слово диска додељено пречици. За неке мрежне локације, од вас ће бити затражено да унесете мрежне акредитиве сваки пут када се повежете.
Да бисте додали мрежну локацију овом рачунару у оперативном систему Виндовс 10, урадите следеће.
- Отворите овај рачунар у Филе Екплорер-у.
- У корисничком интерфејсу траке кликните на картицу Рачунар. Тамо ћете наћи команду Додајте мрежну локацију. Кликни.
- Отвориће се чаробњак за додавање мрежне локације. Кликните на дугме Даље.
- На следећој страници кликните Изаберите прилагођену мрежну локацију да бисте изабрали циљно одредиште ваше пречице.
- Унесите жељену адресу мрежне локације на следећој страници.
- У зависности од вашег типа локације, наведите акредитиве за локацију ако је потребно.
- На следећој страници унесите жељено име за своју локацију.
- Последња страница ће вам омогућити да директно отворите локацију. Означите поље за потврду „Отвори ову мрежну локацију када кликнем на Заврши“.
Пречица за мрежну локацију биће видљива на овом рачунару.
Пречица коју сте креирали биће смештена у следећу фасциклу:
%усерпрофиле%\АппДата\Роаминг\Мицрософт\Виндовс\Нетворк Схортцутс
Можете копирати горњу линију и налепити је у адресну траку Филе Екплорер-а да бисте је директно отворили.
Савет: На овај начин можете ставити пречицу до било које локалне фасцикле или апликације у фасциклу Мрежне пречице и она ће бити видљива на овом рачунару!
На пример, тамо ћу додати Нотепад. Погледајте следећи снимак екрана.
Да бисте избрисали пречицу за мрежну локацију са овог рачунара, користите један од следећих метода.
- Кликните десним тастером миша на пречицу у овом рачунару и изаберите Избриши из контекстног менија.
- Отворите горе поменуту фасциклу и избришите пречицу одатле.
То је то.