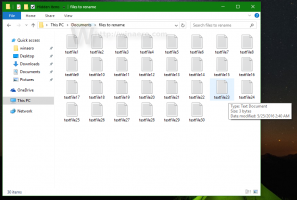Користите режим таблета или радну површину када се пријавите на Виндовс 10
Како користити режим таблета или радну површину када се пријавите на Виндовс 10
Режим таблета је посебна карактеристика оперативног система Виндовс 10 која је дизајнирана да се користи на кабриолетима и таблетима. Прилагођава кориснички интерфејс ОС-а како би обезбедио контроле које боље функционишу са екраном осетљивим на додир, без употребе миша и тастатуре. Режим таблета мења изглед менија Старт, траке задатака, центра за обавештења и других делова оперативног система Виндовс 10. Могуће је одредити у који режим Виндовс 10 треба да уђе када се пријавите на свој кориснички налог.
Реклама
У режиму таблета, апликације продавнице се отварају преко целог екрана. Трака задатака престаје да приказује покренуте апликације. Уместо тога, приказује дугме Старт менија, Цортана, Таск Виев и дугме Назад, које функционише слично ономе што имамо на Андроиду ових дана.

Мени Старт се такође отвара преко целог екрана. Листа апликација се подразумевано не појављује на левој страни, а њен укупни изглед подсећа на почетни екран Виндовс 8.
Постоје нека друга подешавања која Виндовс 10 ради када је у режиму таблета. На пример, контекстни менији у Филе Екплорер-у и другим апликацијама изгледају широки и прилагођени додиру. Мицрософт је документовао аспекте режима таблета у оперативном систему Виндовс 10 ОВДЕ.
Режим таблета ће бити подразумевано укључен на таблетима. На конвертибилном рачунару (хибридни лаптоп/таблет), одвајање или прикључивање тастатуре ће вас подразумевано пребацити у режим таблета и из њега.
Овај пост ће вам показати како да аутоматски користите таблет режим или десктоп режим када се пријавите на Виндовс 10.
Да бисте користили режим таблета или радну површину када се пријавите
- Отвори Подешавања апликација.
- Иди на Систем > Таблет.
- На десној страни пронађите опцију Када се пријавим.

- У падајућој листи изаберите било које Увек користите режим таблета, Никада не користите режим таблета (режим радне површине), или Користи одговарајући режим за мој хардвер (Уобичајено).

- Када завршите, можете затворити апликацију Подешавања.
Алтернативно, овом опцијом можете управљати у Регистру.
Подесите подразумевани режим у регистратору
- Отвори Апликација Регистри Едитор.
- Идите на следећи кључ регистратора.
ХКЕИ_ЦУРРЕНТ_УСЕР\СОФТВАРЕ\Мицрософт\Виндовс\ЦуррентВерсион\ИммерсивеСхелл
Погледајте како да одете до кључа регистратора једним кликом. - Са десне стране измените или креирајте нову 32-битну ДВОРД вредност СигнИнМоде.
Напомена: Чак и ако јесте који покреће 64-битни Виндовс и даље морате да креирате 32-битну ДВОРД вредност.
- Подесите га на једну од следећих вредности:
-
0= Користи одговарајући режим за мој хардвер -
1= Користи радни режим -
2= Користи режим таблета
-
- Сада можете затворити апликацију за уређивање регистра.
Коначно, можете преузети ове датотеке регистра спремне за употребу.
Подесите режим таблета или радну површину када се пријавите помоћу РЕГ датотеке
- Преузмите следећу ЗИП архиву: Преузмите ЗИП архиву.
- Деблокирајте датотеку.
- Извуците његов садржај у било коју фасциклу. Можете поставити датотеке директно на радну површину.
- Да поставите на "Увек користите режим таблета“, двапут кликните на
Користите режим таблета када се пријавите.регдатотеку да бисте је спојили.
- Да омогући "Никада не користите режим таблета“, двапут кликните на датотеку
Користите радни режим када се пријавите.рег. - Фајл
Користите одговарајући режим за хардвер када се пријавите.регће поставити "Користи одговарајући режим за мој хардвер" опција. - Сада можете избрисати преузете датотеке ако желите.
То је то.