Коначна листа пречица за Гоогле Цхроме (пречице на тастатури)

Пречице или пречице на тастатури за било коју апликацију штеде вам време и побољшавају вашу продуктивност. Обично можете радити брже притиском на комбинације тастера него коришћењем команди менија у корисничком интерфејсу на екрану. Раније смо покрили пречице за Мозилла Фирефок (ОВДЕ и ОВДЕ); сада бисмо желели да поделимо коначну листу Гоогле Цхроме пречица на тастатури.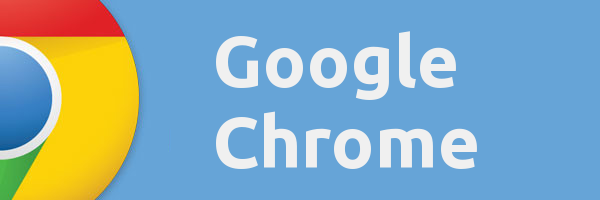
Пречице за картице и прозоре Гоогле Цхроме-а
| Цтрл+Н | Отвара нови прозор. |
| Цтрл+Т | Отвара нову картицу. |
| Цтрл+Схифт+Н | Отвара нови прозор у режиму без архивирања. |
| Притисните Цтрл+О, а затим изаберите датотеку. | Отвара датотеку са вашег рачунара у Гоогле Цхроме-у. |
| Притисните Цтрл и кликните на везу. Или кликните на везу средњим дугметом миша (или точком миша). | Отвара везу у новој картици у позадини. |
| Притисните Цтрл+Схифт и кликните на везу. Или притисните Смена и кликните на везу средњим дугметом миша (или точком миша). | Отвара везу у новој картици и прелази на новоотворену картицу. |
| Притисните Смена и кликните на везу. | Отвара везу у новом прозору. |
| Цтрл+Схифт+Т | Поново отвара последњу картицу коју сте затворили. Гоогле Цхроме памти последњих 10 картица које сте затворили. |
| Превуците везу на картицу. | Отвара везу на картици. |
| Превуците везу на празну област на траци картица. | Отвара везу у новој картици. |
| Превуците картицу из траке са картицама. | Отвара картицу у новом прозору. |
| Превуците картицу из траке картица у постојећи прозор. | Отвара картицу у постојећем прозору. |
| Притисните изаћи док превлачите картицу. | Враћа картицу у првобитни положај. |
| Цтрл+1 кроз Цтрл+8 | Пребацује на картицу на наведеном броју позиције на траци са картицама. |
| Цтрл+9 | Пребацује на последњу картицу. |
| Цтрл+Таб или Цтрл+ПгДовн | Пребацује на следећу картицу. |
| Цтрл+Схифт+Таб или Цтрл+ПгУп | Пребацује на претходну картицу. |
| Алт+Ф4 или Цтрл + Схифт + В | Затвара тренутни прозор. |
| Цтрл+В или Цтрл+Ф4 | Затвара тренутну картицу или искачући прозор. |
| Кликните на картицу средњим дугметом миша (или точком миша). | Затвара картицу на коју сте кликнули. |
| Кликните десним тастером миша или кликните и држите стрелицу Назад или Напред на траци са алаткама претраживача. | Приказује историју прегледања на картици. |
| Притисните Бацкспаце, или Алт и лева стрелица заједно. | Прелази на претходну страницу у вашој историји прегледања за картицу. |
| Притисните Схифт+Бацкспаце, или Алт и стрелица десно заједно. | Прелази на следећу страницу у вашој историји прегледања за картицу. |
| Притисните Цтрл и кликните на дугме са стрелицом назад, стрелицом напред или дугме Иди на траци са алаткама. Или кликните на било које дугме средњим дугметом миша (или точком миша). | Отвара одредиште дугмета у новој картици у позадини. |
| Двапут кликните на празну област на траци са картицама. | Максимизира или минимизира прозор. |
| Алт+Хоме | Отвара вашу почетну страницу у вашем тренутном |
Пречице функција Гоогле Цхроме-а
| Алт+Ф или Алт+Е или Ф10 | Отвара Цхроме мени |
| Цтрл+Схифт+Б | Укључује и искључује траку са обележивачима. |
| Цтрл+Х | Отвара страницу Историја. |
| Цтрл+Ј | Отвара страницу Преузимања. |
| Схифт+Есц | Отвара Таск Манагер. |
| Схифт+Алт+Т | Поставља фокус на први алат на траци са алаткама претраживача. Затим можете користити следеће пречице за кретање по траци са алаткама:
|
| Ф6 или Схифт+Ф6 | Пребацује фокус на следеће окно доступно тастатури. Окна укључују:
|
| Цтрл+Схифт+Ј | Отвара алатке за програмере. |
| Цтрл+Схифт+Делете | Отвара дијалог Цлеар Бровсинг Дата. |
| Ф1 | Отвара центар за помоћ у новој картици (наш омиљени). |
| Цтрл+Схифт+М | Пребацивање између више корисника. |
Пречице на адресној траци
Користите следеће пречице у траци за адресу:
| Унесите термин за претрагу, а затим притисните Ентер. | Обавља претрагу користећи ваш подразумевани претраживач. |
| Унесите кључну реч претраживача, притисните Спаце, откуцајте термин за претрагу и притисните Ентер. | Обавља претрагу користећи претраживач повезан са кључном речи. |
| Почните да куцате УРЛ претраживача, притисните Таб када се то од вас затражи, откуцајте термин за претрагу и притисните Ентер. | Обавља претрагу користећи претраживач повезан са УРЛ-ом. |
| Цтрл+Ентер | Додаје ввв. и .цом на свој унос у адресној траци и отворите резултирајући УРЛ. |
| Унесите УРЛ, а затим притисните Алт+Ентер. | Отвара УРЛ у новој картици. |
| Цтрл+Л или Алт+Д | Истиче УРЛ. |
| Цтрл+К или Цтрл+Е | Поставља '?' у адресној траци. Откуцајте термин за претрагу после знака питања да бисте извршили претрагу користећи подразумевани претраживач. |
| Притисните Цтрл и лева стрелица заједно. | Помера курсор на претходни кључни термин у адресној траци |
| Притисните Цтрл и стрелица десно заједно. | Помера курсор на следећи кључни термин у адресној траци |
| Цтрл+Бацкспаце | Брише кључни термин који претходи вашем курсору у адресној траци |
| Изаберите унос у падајућем менију на траци за адресу помоћу стрелица на тастатури, а затим притисните Схифт+Делете. | Брише унос из ваше историје прегледања, ако је могуће. |
| Кликните на унос у падајућем менију адресне траке помоћу средњег дугмета миша (или точкића миша). | Отвара унос у новој картици у позадини. |
| Притисните Страна горе или Страна доле када је падајући мени у адресној траци видљив. | Бира први или последњи унос у падајућем менију. |
Пречице за веб страницу
| Цтрл+П | Штампа вашу тренутну страницу. |
| Цтрл+С | Чува вашу тренутну страницу. |
| Ф5 или Цтрл+Р | Поново учитава вашу тренутну страницу. |
| изаћи | Зауставља учитавање ваше тренутне странице. |
| Цтрл+Ф | Отвара траку за проналажење. |
| Цтрл+Г или Ф3 | Проналази следеће подударање за ваш унос на траци за тражење. |
| Цтрл+Схифт+Г, Схифт+Ф3, или Схифт+Ентер | Проналази претходно подударање за ваш унос на траци за тражење. |
| Кликните на средњи тастер миша (или точкић миша). | Активира аутоматско померање. Док померате миш, страница се аутоматски помера у складу са смером миша. |
| Цтрл+Ф5 или Схифт+Ф5 | Поново учитава вашу тренутну страницу, игноришући кеширани садржај. |
| Притисните Алт и кликните на везу. | Преузима циљ везе. |
| Цтрл+У | Отвара извор ваше тренутне странице. |
| Превуците везу на траку са обележивачима | Чува везу као обележивач. |
| Цтрл+Д | Чува вашу тренутну веб страницу као обележивач. |
| Цтрл+Схифт+Д | Чува све отворене странице као обележиваче у новом фолдеру. |
| Ф11 | Отвара вашу страницу у режиму целог екрана. Притисните Ф11 поново да бисте изашли из целог екрана. |
| Цтрл и +, или притисните Цтрл и померите точкић миша нагоре. | Увећава све на страници. |
| Цтрл и -, или притисните Цтрл и померите точкић миша надоле. | Умањује све на страници. |
| Цтрл+0 | Враћа све на страници у нормалну величину. |
| Размакница | Помера надоле веб страницу. |
| Кућа | Иде на врх странице. |
| Крај | Иде на дно странице. |
| Притисните Смена и померајте точкић миша. | Помера се хоризонтално по страници. |
Пречице за текст
| Цтрл+Ц | Копира истакнути садржај у међуспремник. |
| Цтрл+В или Схифт+Инсерт | Лепи садржај из међуспремника. |
| Цтрл+Схифт+В | Налепите садржај из међуспремника без форматирања. |
| Цтрл+Кс или Схифт+Делете | Брише истакнути садржај и копира га у међуспремник. |
То је то. Сада имате коначну листу интервентних тастера за Гоогле Цхроме.


