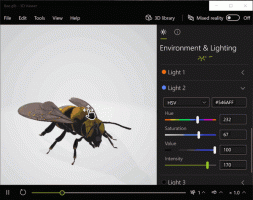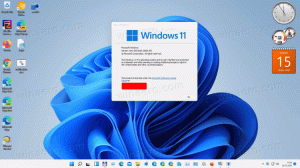Покрените и зауставите лупу у оперативном систему Виндовс 10
Како покренути и зауставити лупу у оперативном систему Виндовс 10
Лупа је алатка за приступачност у пакету са Виндовс 10. Када је омогућено, лупа повећава део или цео екран како бисте боље видели речи и слике. Постоји неколико метода које можете користити да га брзо отворите.
Реклама
Свака модерна верзија Виндовс-а долази са опцијама приступачности. Они су укључени тако да особама са оштећеним видом, слухом, говором или другим изазовима лакше раде са Виндовс-ом. Функције приступачности се побољшавају са сваким издањем.
Лупа је један од класичних алата за приступачност који вам омогућава да привремено увећате део екрана у оперативном систему Виндовс 10. Раније познат као Мицрософт лупа, ствара траку на врху екрана која у великој мери увећава место где се налази показивач миша.

У оперативном систему Виндовс 10 имате различите начине за покретање и заустављање лупе. Ево како се то може урадити.
Да бисте покренули и зауставили лупу у оперативном систему Виндовс 10,
- притисните Победити тастер + знак плус (+) на тастатури да бисте укључили лупу.
- притисните Победити тастер + изаћи на тастатури да бисте искључили лупу.
Ти си готов!
Покрените и зауставите лупу из подешавања
- Отвори Апликација за подешавања.

- Иди на Једноставан приступ > Лупа.
- На десној страни, укључите или искључите Омогући лупу преклопна опција.

- Ти си готов.
Такође, можете користити класичну контролну таблу да отворите апликацију Лупа.
Покрените лупу са контролне табле
- Отвори класику Контролна табла апликација.
- Иди на Контролна табла\Еасе оф Аццесс\Еасе оф Аццесс Центер.
- Кликните на везу Покрените лупу.

Ово ће отворити лупу.
Такође, можете га отворити директно из дијалога Покрени.
Покрените лупу из Покрени дијалог
- Притисните Победити + Р на тастатури.
- Тип увећати у дијалог Покрени.

- Погоди Ентер тастер за покретање апликације Лупа.
Коначно, Лупа има пречицу у менију Старт коју можете да користите.
Покрените лупу из Старт менија
- Отворите мени Старт.
- Идите на Све апликације > Виндовс лаки приступ и кликните на Лупа предмет.

- Алтернативно, користите Навигација по абецеди да бисте брже пронашли пречицу.
- Такође, можете пронаћи пречицу са Претрага, куцањем
увећатиу окну за претрагу.
Ти си готов.
Напомена: Осим пречице Вин+Есц, можете затворити апликацију Лупа као обичан прозор помоћу црвеног дугмета за затварање.
То је то.