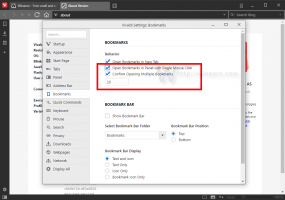Како учинити мрежу приватном или јавном у оперативном систему Виндовс 11
Овај пост ће вам показати више начина да мрежу учините приватном или јавном у оперативном систему Виндовс 11. Укратко, ови типови мрежа се разликују са подразумеваном опцијом дељења. Када сте на приватној мрежи, Виндовс 11 чини ваш уређај видљивим за други рачунар. На јавној мрежи, ваш уређај и његови заједнички ресурси су скривени.
Реклама
Заправо, Виндовс 11 подржава три мрежна профила.
Јавно - овај мрежни профил је додељен новоствореним везама. чини да ваш рачунар није видљив за друге уређаје на истој мрежи. Сматра се да јавна мрежа није безбедна, нпр. да се дели са трећом страном без јаке заштите. Дакле, Виндовс 11 примењује одређена рестриктивна правила заштитног зида где су дељење датотека, откривање мреже, пребацивање медија и аутоматско подешавање штампача онемогућени.
Приватна мрежа - овај профил мрежне везе је применљив на кућне мреже. Мање је рестриктиван и омогућава дељење ваших датотека и фасцикли. Такође чини ваш рачунар видљивим другим рачунарима на мрежи. Ако верујете повезаној мрежи, можете да подесите овај профил за њу.
Мрежа домена је последњи профил који се аутоматски примењује када се ваш рачунар придружи активном директоријуму, а ви се аутентификујете на контролеру домена.
Да бисте променили тип мреже у приватну или јавну у оперативном систему Виндовс 11, урадите следеће.
Учините мрежу приватном или јавном у оперативном систему Виндовс 11
Постоји неколико метода које можете користити да промените тип мреже у оперативном систему Виндовс 11. Можете да користите подешавања, ПоверСхелл, регистар и локалну безбедносну политику. У овом посту ћемо детаљно прегледати све ове методе.
Учините мрежу јавном или приватном користећи подешавања оперативног система Виндовс 11
- Притисните Победити + И да отворите Апликација за подешавања.
- Кликните на Мрежа и интернет са леве стране и кликните на Својства десно за мрежу коју желите да конфигуришете.

- Алтернативно, можете директно да кликнете на Ви-фи или мрежни категорије са десне стране и кликните на везу да бисте променили њен тип профила.

- Под Тип мрежног профила, изаберите било које Јавно или Приватно.

Ти си готов. Виндовс ће одмах применити нова подешавања на везу и поново конфигурисати Виндовс заштитни зид.
Поред тога, можете променити тип мреже за познату мрежу. Познате мреже у оперативном систему Виндовс 11 су успешно успостављене сачуване бежичне везе. Добра ствар у вези са овом методом је што не морате да будете тренутно повезани на ту мрежу. Тако да можете унапред променити његов профил.
Промените тип мрежног профила за познате мреже
- Кликните десним тастером миша на дугме Старт и изаберите Подешавања из менија.
- Иди на Мрежа и интернет > ВиФи.

- У десном окну кликните на Управљајте познатим мрежама.

- На следећој страници кликните на познату Ви-Фи мрежу коју желите да измените.

- На крају, изаберите Јавно или Приватно за тип мрежног профила који желите.

Ти си готов.
Сада, хајде да прегледамо ПоверСхелл метод.
Промените мрежу у јавну или приватну користећи ПоверСхелл
- Притисните Вин + Кс и изаберите Виндовс терминал (администратор). Такође можете користити друге методе отварања.
- Изаберите ПоверСхелл ако се отвори на неком другом профилу.
- Сада узмите листу мрежних профила ускладиштених на вашем рачунару помоћу
Гет-НетЦоннецтионПрофилекоманда.
- Обратите пажњу на мрежу име за који желите да промените тип профила.
- На крају, издајте следећу команду:
Сет-НетЦоннецтионПрофиле -Наме "име ваше мреже" -Категорија мреже. Замените „име ваше мреже“ стварним именом мрежног профила, и са једном од следећих вредности: Приватно, Јавно, или ДомаинАутхентицатед.
Ти си готов. Сада можете затворити Виндовс терминал.
Алтернативно, можете променити тип свог мрежног профила у уређивачу регистра.
Промените тип мрежног профила у регистру
- притисните Победити + Р пречице и тип
регедиту Трцати дијалог који се отвара. - Идите на следећи кључ:
ХКЕИ_ЛОЦАЛ_МАЦХИНЕ\СОФТВАРЕ\Мицрософт\Виндовс НТ\ЦуррентВерсион\НетворкЛист\Профилес. - Проширите отворите
Профилифолдер да бисте видели његове поткључеве, од којих сваки представља сачувани мрежни профил. - На десној страни сваког мрежног профила потражите Име профила вредност стринга која чува пријатељско име мреже. Пронађите ону коју желите да конфигуришете.

- Када пронађете потребну мрежу, двапут кликните на Категорија ДВОРД вредност и подесите њене податке на један од следећих бројева:
- 0 = Јавно
- 1 = Приватно
- 2 = Домен
Све је готово, тако да сада можете затворити апликацију за уређивање регистра. Међутим, препоручујем вам да поново покренете Виндовс 11 како бисте били сигурни да су мрежна подешавања примењена.
Коначно, последњи метод који ћемо прегледати је Локална безбедносна политика. Имајте на уму да је апликација Локална безбедносна политика доступна само у издањима Виндовс 11 Про, Ентерприсе и Едуцатион. Ако користите Виндовс 11 Хоме, користите било који други горе наведени метод.
Постављање типа мрежне локације помоћу Локалне безбедносне политике ће заменити кориснички избор у подешавањима и спречити корисника да промени опције. Дакле, то је рестриктивна конфигурација.
Коришћење локалне безбедносне политике
- Тип
сецпол.мсцу дијалогу Покрени (Победити + Р).
- У левом окну апликације кликните на Смернице за управљање листом мреже.

- На десној страни кликните на мрежу коју желите да поставите Јавно или Приватно. Такође можете направити све мреже истог типа кликом на Све мреже улазак.
- У следећем дијалогу пређите на Мрежна локација таб.
- За Тип локације опцију, изаберите Јавно или Приватно.

- За Корисничке дозволе опције, подесите на Корисник не може да промени локацију.
Готово! Ово ће применити изабрани тип профила за све или одређене мрежне везе. Увек можете поништити ограничење постављањем оба Корисничке дозволе и Тип локације до Није конфигурисано.
То је то!