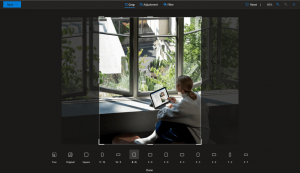Како проверити статус мреже и својства адаптера у оперативном систему Виндовс 11
Ево како да проверите статус мреже и својства адаптера у оперативном систему Виндовс 11. Захваљујући новој апликацији Подешавања, неки корисници могу бити збуњени променама интерфејса.
Виндовс 11 садржи потпуно нову апликацију Подешавања са ажурираним дизајном и изгледом. Осим визуелних промена, донео је и неке нове функције и могућности које су раније недостајале, на пример, ажурирану страницу статуса мреже у Виндовс 11. Сада можете добити више информација о својој интернет вези без преласка на стару контролну таблу.
Овај чланак ће вам показати како да проверите статус мреже у оперативном систему Виндовс 11. Такође, наћи ћете више информација о томе како да пронађете својства мреже у оперативном систему Виндовс 11 и како да отворите аплет контролне табле класичних мрежних адаптера у оперативном систему Виндовс 11.
Проверите статус интернет везе у оперативном систему Виндовс 11
- Отвори Виндовс подешавања апликација. То можете учинити притиском на Победити + И пречицу, користећи претрагу или мени Старт.
- Иди на Мрежа и Интернет.
- Кликните Напредна подешавања мреже.
- На листи мрежних адаптера пронађите онај који желите да проверите. То може бити мрежни, Ви-фи, или Блуетоотх, у зависности од врсте везе коју користите.
- Кликните на мрежни адаптер да бисте проширили његов одељак и проверили његов статус. Тамо можете видети име адаптера, тренутно стање, примљене/послане бајтове, брзину везе и трајање везе.
Готово! То је велико побољшање у односу на Виндовс 10, где су сви ти подаци доступни само на древној контролној табли.
Савет: На овом екрану такође можете преименујте мрежни адаптер или онемогућите га у Виндовс 11.
Како пронаћи својства мреже у оперативном систему Виндовс 11
- Иди на Виндовс подешавања (Победити + И) > Мрежа и Интернет > Напредна подешавања мреже.
- Изаберите адаптер чија својства желите да проверите у оперативном систему Виндовс 11.
- Изаберите Погледајте додатна својства опција.
- На следећем екрану можете да промените ИП и ДНС доделе у Виндовс 11 кликом на одговарајућа дугмад. Испод тих дугмади Виндовс 11 приказује све информације о вашем адаптеру: ИПв6/ИПв4 адресе, примарни ДНС суфикс и детаље о адаптеру.
- Можете притиснути Копирај дугме да бисте копирали мрежна својства у Виндовс 11, а затим га налепили у било коју апликацију или документ.
Готово!
Алтернативно, можете навести сва својства мрежних адаптера на једном екрану отварањем Виндовс подешавања > Мрежа и Интернет > Напредне поставке мреже > Својства хардвера и везе.
Како пронаћи класичну мрежну везу и адаптере
Можете отворити класичну контролну таблу користећи Победити + Р пречица и контролу команда. Затим идите на Мрежа и Интернет одељак.
Алтернативно, отвори Виндовс подешавања > Мрежа и Интернет > Напредне мрежне поставке > Још опција мрежног адаптера.
Кликом на ту везу отвориће се стари прозор контролне табле са свим доступним мрежним адаптерима.
То је то.