Како ресетовати Виндовс 11
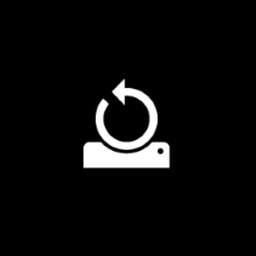
Овај пост ће вам показати како да ресетујете Виндовс 11. Ресетовање рачунара са оперативним системом Виндовс 11 може вам помоћи да решите досадне грешке или проблеме који иначе одбијају да оду. Модерне верзије оперативног система Виндовс 11 (и Виндовс 10) не захтевају чисту инсталацију. Можете ресетовање Виндовс 11 помоћу недавно представљене функције „Преузимање у облаку“. Он преузима Виндовс 11 датотеке из облака и аутоматски се инсталира без икаквог корисничког уноса. Функционише слично као мацОС Рецовери, иако и даље морате да инсталирате све управљачке програме и додатни софтвер.
Ако сте спремни да ресетујете Виндовс 11 помоћу једне од доступних функција, ево како то да урадите.
Напомена: Направите резервну копију важних података пре ресетовања Виндовс 11. Иако можете да ресетујете ОС без губитка података, препоручујемо да направите резервну копију ради мира. Запамтите да ћете изгубити све своје апликације без обзира на то како сте ресетовали систем.
Ресетујте Виндовс 11 без губитка датотека
- Притисните Победити + И да отворите подешавања оперативног система Виндовс у оперативном систему Виндовс 11.
- На главном Систем картицу, кликните Виндовс Упдате.
- Померите се надоле и изаберите Напредне опције.
- Кликните Опоравак.
- Кликните Ресетујте рачунар.
- Сада морате да изаберете како да ресетујете Виндовс 11 рачунар. Можете задржати све своје датотеке или их уклонити. Подсећамо, Виндовс брише све ваше апликације током ресетовања у оба случаја. Кликните Задржи моје фајлове.
- Сада изаберите како да поново инсталирате Виндовс. Изаберите Цлоуд Довнлоад да добијете свеже инсталационе датотеке за чисту инсталацију. Имајте на уму да ће та опција завршити на вашем рачунару који преузима до 4 ГБ датотека.
- Такође можете изабрати Локална поновна инсталација. Не препоручујемо коришћење овог другог ако покушате да ресетујете Виндовс 11 да бисте поправили грешке и проблеме.
- Сада прегледајте изабрана подешавања и кликните Следећи.
- На крају, седите и сачекајте да систем ресетује рачунар. Процес ће трајати неко време, у зависности од тога колико је моћан ваш рачунар. Не заборавите да га држите укљученог да бисте избегли потенцијална оштећења или губитак података.
- Након што се рачунар неколико пута поново покрене, пратите упутства на екрану да бисте подесили Виндовс 11 као нови систем.
Ресетујте ОС и обришите диск
Ресетовање Виндовс 11 и брисање свих података је неопходно ако желите да продате свој рачунар или да га дате другом кориснику. Процес је скоро идентичан претходном, са неколико изузетака.
- Пратите кораке 1-6 из претходног одељка чланка.
- На Изабери опцију екран, кликните Уклони све, а затим кликните Следећи.
- Изаберите како да поново инсталирате Виндовс (преузимање облака или ресетујте користећи тренутну инсталацију).
- Прегледајте подешавања на следећем екрану. Важно: Ако желите да будете сигурни да нико не може да врати ваше датотеке након продаје или предаје рачунара, кликните Промени подешавања.
- Укључите Цлеан Дата опција. То ће приморати Виндовс да изврши дубоко форматирање како би спречио опоравак података. Као нуспојава, ресетовање Виндовс 11 ће трајати много дуже у поређењу са редовним ресетовањем.
- Кликните Потврди.
- Направите завршни преглед и притисните Ресетовање.
- Сачекајте да Виндовс заврши процес.
Како ресетовати оперативни систем ако се не покрене
Можда ћете желети да ресетујете Виндовс 11 ако ваш рачунар не може да се покрене.
Да бисте ресетовали Виндовс 11 ако се не покрене, урадите следеће.
- Боот инто Виндовс Рецовери (притиснути Смена + Ф8 током покретања).
- Кликните Решавање проблема.
- Кликните Ресетујте овај рачунар.
- Остатак корака је идентичан претходна два дела упутства. Можете задржати своје датотеке или уклонити све и користити преузимање облака да поново инсталирате Виндовс или користите а локална копија. Ако Виндовс 11 не може да се покрене, препоручујемо да користите Преузимање у облаку опција.
- Сачекајте да се Виндовс 11 ресетује, а затим пратите упутства на екрану.
И тако ресетујете Виндовс 11. Запамтите да увек можете изабрати алтернативни пут и чиста инсталација Виндовс 11 користећи УСБ диск и алатку за креирање медија.

