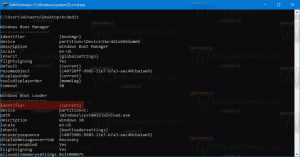Вратите иконе Виндовс 8 у Виндовс 10
Дакле, чини се из огромног броја е-порука које добијам да многи људи нису задовољни новим иконама у Виндовс 10 Тецхницал Превиев. Већина корисника се жали на ружне иконе корпе за отпатке и јарко жуте иконе фасцикли. Лично, моје омиљене иконе су биле у Виндовс КСП-у. Једноставно ми се не свиђа ниједан од скупова икона који су дошли након Виндовс КСП-а. И даље ми се не свиђају подразумеване иконе. Данас ћемо Виндовс 10 иконе заменити онима из Виндовс 8 (или Виндовс 7, који су углавном исти). Овај водич ће бити од помоћи људима који траже начин да Виндовс 10 изгледа онако како желе.
Вратимо Виндовс 8 иконе назад у Виндовс 10. Прво, морамо да набавимо иконе из Виндовс 8. Извукао сам их и поставио за вас.
Преузмите Виндовс 8 иконе за Виндовс 10
Извуците ЗИП архиву коју сте преузели у неку фасциклу као што је Ц:\Ицонс (на пример) и видећете .ИЦО датотеке:
Преузмите старе иконе на радној површини у оперативном систему Виндовс 10
- Кликните десним тастером миша на празан део радне површине и изаберите „Персонализуј“ из контекстног менија:
- Отвориће се прозор Персонализација, кликните на „Промени иконе на радној површини“ са леве стране:
- У „Подешавања икона на радној површини“ промените све иконе које желите у оне које сте преузели. Добићете их на следећи начин.
Пре него што:
После:
Дакле, добили смо стара икона корпе за отпатке заједно са неколико других икона на радној површини.
Савет: Можете да отворите дијалог „Подешавања икона на радној површини“ директно помоћу ове команде:
цонтрол деск.цпл,, веб
Преузмите икону старе фасцикле из оперативног система Виндовс 8 у оперативном систему Виндовс 10
Икона нове фасцикле може се применити једноставним подешавањем Регистра. Урадите следеће:
- Отвори Уредник регистра.
- Идите на следећи кључ регистратора:
ХКЕИ_ЛОЦАЛ_МАЦХИНЕ\СОФТВАРЕ\Мицрософт\Виндовс\ЦуррентВерсион\Екплорер
Савет: види како једним кликом скочити на жељени кључ регистратора.
- Овде морате креирати нови поткључ и именовати га Схелл Ицонс. Можда већ постоји у вашем регистру. То је нормално.
- Креирајте нове вредности стрингова под називом 3 и 4. Подесите податке о вредности обе вредности на следећу вредност:
Ц:\Ицонс\Фолдер.ицо
Сада креирајте директоријум ц:\Ицонс и тамо преместите датотеку Фолдер.ицо коју сте издвојили из ЗИП архиве.
Требало би да добијете нешто овако:
- Поново покрените Виндовс 10 да бисте добили иконе фасцикле за ажурирање.
- Уживати:
Замените иконе за фасцикле корисничког профила у оперативном систему Виндовс 10 са иконама за Виндовс 8
Ево како можете да промените иконе за фасцикле у свом корисничком профилу.
Ово су подразумеване иконе:
Ево како их можете променити. Објаснићу ове кораке на примеру, директоријум Контакти:
- Отворите фасциклу „Контакти“ (Ц:\Корисници\Ваше корисничко име\Контакти).
- У адресној траци Филе Екплорер-а додајте „\десктоп.ини“ на крај путање тренутне фасцикле и притисните Ентер. На пример, Ц:\Усерс\Ваше корисничко име\Цонтацтс\десктоп.ини):
- Апликација Нотепад ће се отворити.
- Пронађите ред који почиње са „ИцонРесоурце“ и коментаришите га додавањем тачке и зареза испред речи ИцонРесоурце:
- Додајте нови ред на крај датотеке, овако.
ИцонРесоурце=Ц:\Усерс\Винаеро\Десктоп\Ицонс\Цонтацтс.ицо
Све што треба да урадите је да усмерите параметар ИцонРесоурце на нову ИЦО датотеку која садржи жељену икону за фасциклу Цонтацтс.
- Сачувајте датотеку и затворите Нотепад.
- Поново отворите фасциклу свог корисничког профила да бисте видели промене:
- Поновите све горе наведене кораке за друге фасцикле у вашем корисничком профилу.
Напомена: Ако нека датотека долази са параметрима ИцонФиле/ИцонИндек, прокоментаришите их и додавањем тачака и зареза.
Коначно ћете добити следеће:
Решите проблем са великим иконама
Ако примените приказ великих икона на Филе Екплорер, видећете следеће:
- Притисните Вин + Р на тастатури.
- Унесите следеће у поље Рун:
СистемПропертиесАдванцед
Притисните ентер.
- Кликните на Подешавања у групи Перформансе:
- Поништите избор „Прикажи сличице уместо икона:
Притисните Примени.
То је то. Виндовс ће приказати исправне иконе: