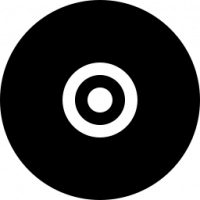Онемогућите блокирање садржаја за појединачне сајтове у Фирефок-у
Како онемогућити или омогућити блокирање садржаја за појединачне сајтове у Фирефок-у
Почевши од Фирефок-а 69, претраживач долази са подразумевано омогућеном функцијом блокирања садржаја. Ово се имплементира као скуп опција које штите кориснике од онлајн претњи и праћења. Заштита ради транспарентно тако што искључује одређене елементе странице и скрипте. Ово убрзава учитавање садржаја странице, али може утицати на функционалност веб локације. Када је омогућена, заштита од праћења може спречити приказивање неких блокова страница у прегледачу или може спречити исправан рад скрипти. У верзији 69, претраживач покушава да блокира познате трагаче, колачиће за праћење трећих страна и скрипте за криптовање.
Видите шта је ново у Фирефок-у 69.
Када Фирефок блокира неки садржај на веб страници, икона штита се појављује на траци за адресу. Ево како то изгледа.
Ако функција блокирања садржаја утиче на ваше прегледање на лош начин, можете је онемогућити на појединачним веб локацијама. Фајерфокс нуди неколико начина да се веб локација стави на белу листу.
Да бисте онемогућили блокирање садржаја за појединачне сајтове у Фирефок-у,
- Отворите Фирефок.
- Идите на веб локацију за коју желите да онемогућите функцију блокирања садржаја.
- Кликните на икону штита или на икону информација о локацији ( и ).
- У окну са информацијама о локацији кликните на Искључите блокирање за ову локацију дугме.
- Функција блокирања садржаја је сада онемогућена.
Ти си готов. Икона штита ће се појавити прецртано, што указује да не постоји активно блокирање садржаја за ову локацију.
Да бисте поништили промену, поново отворите прозор са информацијама о локацији и кликните на Укључите блокирање за ову локацију дугме.
Напомена: Када је у приватном прозору, Искључите блокирање за ову локацију дугме се појављује као Искључите привремено блокирање.
Сајтови за које сте онемогућили блокирање садржаја биће додати изузецима. Такође можете управљати листом веб локација са беле листе из подешавања претраживача.
Управљајте изузецима блокирања садржаја
- Урадите било који од следећих корака.
- У окну са информацијама о локацији кликните на Блокирање садржаја - .
- У главном менију кликните на Блокирање садржаја предмет.
- У менију кликните на Преференцес, а затим изаберите Приватност & Безбедност са леве стране.
- У окну са информацијама о локацији кликните на Блокирање садржаја - .
- Под Блокирање садржаја, кликните на Управљајте изузецима.
- У следећем дијалогу изаберите веб локацију са листе.
- Кликните на Уклоните веб локацију дугме да бисте вратили подразумевану политику (тј. омогућили подразумевану функцију блокирања садржаја) за изабрану веб локацију.
- Кликом на Уклоните све веб локације ће обрисати белу листу веб локација и омогућити блокирање садржаја за све њих.
- Кликните на Сачувај промене кад се заврши.
То је то!
Изаберите чланке од интереса.
- Омогућите учитавање усерЦхроме.цсс и усерЦонтент.цсс у Фирефок-у
- Спречите да Фирефок суспендује картице
- Како освежити Фирефок у оперативном систему Виндовс 10
- Онемогућите препоруке проширења у Фирефок-у
- Уклоните појединачне предлоге за самодовршавање у Фирефок-у
- Више ОВДЕ.