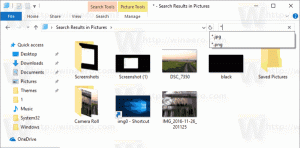Како отворити уређивач локалних групних политика у оперативном систему Виндовс 11
У овом посту ћемо прегледати све могуће начине за отварање уређивача локалних групних политика у оперативном систему Виндовс 11. Овај алат је јединствен кориснички интерфејс који омогућава промену свих подешавања објеката локалних групних политика доступних у оперативном систему.
Уредник локалних групних политика укључује објекте који се примењују на рачунар (сви корисници) и кориснике (одређени кориснички налог, група или софтверска подешавања софтвера по кориснику). Састоји се из два дела.
- Конфигурација рачунара се користи за постављање смерница које ће се применити на рачунар. Промените подешавања софтвера, подешавања Виндовс-а и административне шаблоне за све кориснике. Они обично мењају кључеве регистра испод ХКЕИ_ЛОЦАЛ_МАЦХИНЕ Грана регистра и захтевају поновно покретање рачунара да би промена ступила на снагу.
- Корисничка конфигурација је скуп смерница које се примењују на кориснике. Корисничка конфигурација долази са опцијама за подешавања софтвера, подешавања Виндовс-а и административне шаблоне ускладиштене у сваком кориснику Филијала регистра (ХКЦУ).
Имајте на уму да уређивач смерница локалне групе није доступан у оперативном систему Виндовс 11 Хоме. Тај додатак је доступан у Виндовс 11 Профессионал и новијим верзијама, као и у пословним издањима оперативног система. Ипак, то не значи да не можете да користите подешавања која захтевају рад са уређивачем смерница локалне групе. Укратко, уређивач локалних групних политика је само кориснички интерфејс прилагођен кориснику за управљање одређеним вредностима регистратора у оперативном систему Виндовс 11.
Напомена: Отварање уређивача локалних групних политика у оперативном систему Виндовс 11 захтева повишене привилегије. Ако покушате да га отворите од обичног корисника, Виндовс ће тражити администраторску лозинку на екрану за контролу корисничког налога. Такође: Све у овом чланку се односи и на Виндовс 10.
Отворите уређивач локалних групних политика у оперативном систему Виндовс 11
Постоји неколико начина да отворите уређивач локалних групних политика у оперативном систему Виндовс 11. Можете га покренути из дијалога Покрени или командне линије. Такође га можете покренути из Виндовс претраге и контролне табле. Коначно, можете да направите пречицу до њега или да је додате у контекстни мени радне површине.
Отворите уређивач локалних групних политика из дијалога Покрени
- Притисните Победити + Р да покренете Трцати дијалог.
- Унесите следећу команду:
гпедит.мсц. - Притисните Ентер.
Ово ће одмах отворити гпедит оруђе. Алтернативно, можете користити Виндовс претрагу да бисте је брзо пронашли.
Отворите гпедит из командне линије или ПоверСхелл-а
Слично методи Рун која је приказана изнад, можете укуцати команду гпедит.мсц у командни редак или ПоверСхелл. Отвори нови Виндовс терминал, и откуцајте гпедит.мсц команду, а затим ударите Ентер.
Коришћење Виндовс претраге
- Кликните на дугме за претрагу на траци задатака. Ако више волите чистији изглед траке задатака без дугмета за претрагу, притисните Победити + С или отворите мени Старт и почните да куцате. Алтернативно, можете кликнути на поље за претрагу на врху менија Старт.
- Почните да куцате Уредник локалних групних политика. Нема потребе да уносите пуно име, јер Виндовс може препознати оно што покушавате да пронађете и покаже потребан резултат. Као опцију, можете користити и команду гпедит.мсц.
- Кликните Уредите смернице групе.
- Потврдите покретање Уредник локалних групних политика на екрану УАЦ.
Покрените уређивач локалних групних политика из подешавања
Иако уређивач смерница локалне групе није директно доступан из Виндовс подешавања, можете да користите апликацију Виндовс Сеттингс да покренете уређивач локалних групних смерница у оперативном систему Виндовс 11.
Да бисте отворили уређивач локалних групних политика у оперативном систему Виндовс 11 из апликације Подешавања, урадите следеће.
- Притисните Победити + И да отворите подешавања оперативног система Виндовс или користите било који други метод да га покренете.
- Кликните на поље за претрагу и почните да куцате Полици.
- Виндовс ће у резултатима претраге приказати опцију Уреди смернице групе.
- Кликните на њега да бисте покренули уређивач локалних групних политика.
Слично томе, класична контролна табла омогућава отварање алатке гпедит.мсц помоћу оквира за претрагу.
Отворите Виндовс 11 уређивач локалних групних политика са контролне табле
Иста идеја функционише и на класичној контролној табли. Опет, не постоји директна веза до уређивача локалних групних политика и није доступна у фасцикли Виндовс Тоолс у оперативном систему Виндовс 11. Ипак, можете користити претрагу на контролној табли да бисте лоцирали Едитор.
- Отвори Контролна табла у Виндовс 11; за то притисните Победити + Р тип
контролуу Трцати дијалог. - Кликните на поље за претрагу у горњем десном углу прозора.
- Почните да куцате Група. Видећете Уредите смернице групе опцију у резултатима претраге.
Такође, можете директно да се интегришете Уредник локалних групних политика на контролну таблу. Ово се може урадити помоћу подешавања Регистра.
Додајте уређивач локалних групних политика на контролну таблу
Поред прегледане методе, можете додати и апликацију Лоцал Гроуп Полици Едитор директно на класичну контролну таблу у оперативном систему Виндовс 11. Одатле ћете моћи да га покренете као и сваки други административни аплет.
Да бисте додали уређивач локалних групних политика на контролну таблу, урадите следеће.
- Преузмите ЗИП архиву са РЕГ датотекама користећи овај линк.
- Извуците његов садржај у било коју фасциклу. РЕГ датотеке можете поставити директно на радну површину.
- Двапут кликните на
Додајте уређивач локалних групних политика на контролну таблу.регдатотеку да бисте је спојили. - Сада отворите контролну таблу и идите на Систем и безбедност. Сада садржи уређивач локалних групних политика.
Ти си готов! Укључено Уклоните уређивач локалних смерница групе на Цонтрол Панел.рег датотека ће уклонити аплет са контролне табле.
Направите пречицу за уређивач локалних смерница групе
Ако морате често да радите са уређивачем локалних групних политика у оперативном систему Виндовс 11, можда ћете желети да направите пречицу на радној површини ради боље приступачности. Ево како то можете учинити.
Да бисте креирали пречицу на радној површини уређивача локалних групних политика у оперативном систему Виндовс 11, урадите следеће.
- Кликните десним тастером миша било где на радној површини и изаберите Нова ставка > Пречица.
- У новом прозору унесите
гпедит.мсцу поље „Унесите локацију ставке“. - Кликните Следећи.
- Дајте својој пречици право име, на пример, Едитор групних политика.
- Кликните Заврши.
- Као опцију, можете променити икону за новонаправљену пречицу. Подразумевани је право из ере диносауруса и изгледа апсолутно ужасно. Кликните десним тастером миша на пречицу и изаберите Својства.
- У новом прозору кликните Промена Икона.
- Изаберите нову икону, а затим сачувајте промене кликом на У реду дугме.
Додајте уређивач локалних групних политика у контекстни мени радне површине
Слично Виндовс-у 10, Виндовс 11 не дозвољава прикачивање уређивача локалних групних политика на траку задатака. На срећу, можете додати апликацију у контекстне меније како бисте јој омогућили приступ са било ког места.
- Преузмите ЗИП архиву користећи ову везу.
- Распакујте архиву у било коју фасциклу коју желите.
- Двапут кликните на Додајте уређивач локалних групних политика у контекстни мени радне површине.рег фајл.
- Потврдите промене у Виндовс регистру.
Сада можете да кликнете десним тастером миша било где на радној површини и изаберете Прикажи још опција > Политика групе.
Ако желите да вратите оригинални изглед и уклоните опцију групних смерница из контекстних менија, отворите Уклоните уређивач локалних групних политика из контекстног менија радне површине.рег фајл.
То је то!