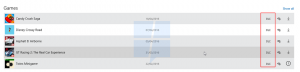Направите пречице за искључивање, поновно покретање, хибернацију и спавање у оперативном систему Виндовс 10
У оперативном систему Виндовс 10 можете користити различите методе за гашење, поновно покретање, хибернацију или спавање оперативног система. Међутим, ако треба да направите пречицу да бисте директно извршили неку од ових радњи, оперативни систем вам не пружа такву опцију. Такве пречице морате креирати ручно, користећи посебан скуп команди. Ево како се то може урадити.
Како да направите пречицу до дијалога Искључи Виндовс у оперативном систему Виндовс 10
Направите пречицу за искључивање у оперативном систему Виндовс 10
- Кликните десним тастером миша на радну површину и изаберите Ново - Пречица.
- У циљни оквир пречице откуцајте или копирајте и налепите следећу команду:
искључивање /с /т 0
Погледајте следећи снимак екрана:
- Подесите жељену икону и име за своју пречицу.
Подразумевано, команда схутдовн /с /т 0 ће извршити а
потпуно гашење. То значи да функција брзог покретања неће бити коришћена следећи пут када покренете рачунар. Ако користите брзо покретање, требало би да измените команду за искључивање и додате прекидач /хибрид на следећи начин:искључење /с /хибрид /т 0
Направите пречицу за поновно покретање у оперативном систему Виндовс 10
Да бисте креирали пречицу за поновно покретање Виндовс 10, користите команду схутдовн /р /т 0 на следећи начин:
- Кликните десним тастером миша на радну површину и изаберите Ново - Пречица.
- У циљни оквир пречице откуцајте или копирајте и налепите следећу команду:
искључивање /р /т 0
Погледајте следећи снимак екрана:
- Подесите жељену икону и име за своју пречицу.
Пречица за спавање за Виндовс 10
Команда за стављање рачунара у стање спавања је следећа:
рундлл32.еке поврпроф.длл, СетСуспендСтате 0,1,0
Међутим, ако имате хибернација омогућено, што је подразумевано укључено на већини рачунара, команда ће уместо тога ставити ваш рачунар у хибернацију. Овде сам ово детаљно објаснио: Како спавати Виндовс 10 из командне линије.
Дакле, можете креирати батцх датотеку „слееп.цмд“ са следећим садржајем:
поверцфг -х искључен. рундлл32.еке поврпроф.длл, СетСуспендСтате 0,1,0. поверцфг -х укључен
У примеру изнад, користио сам команду поверцфг да онемогућим хибернацију, непосредно пре употребе команде Рундлл32. Тада ће команда рундлл32 радити исправно и ставити рачунар у стање спавања.
Претпоставимо да сте снимили батцх датотеку у фасциклу ц:\аппс. Затим креирате пречицу да ставите Виндовс 10 у стање мировања на овај начин:
- Кликните десним тастером миша на радну површину и изаберите Ново - Пречица.
- У циљни оквир пречице откуцајте или копирајте и налепите следећу команду:
ц:\аппс\слееп.цмд
Исправите путању датотеке према вашим жељама.
- Подесите жељену икону и име за своју пречицу.
Пречица за хибернацију за Виндовс 10
Као што је горе поменуто, када је хибернација омогућена, иста команда хибернира ваш рачунар па креирајте следећу батцх датотеку:
поверцфг -х укључен. рундлл32.еке поврпроф.длл, СетСуспендСтате 0,1,0.
Сачувајте га, на пример, као ц:\аппс\хибернатион.цмд
Затим направите пречицу до ове датотеке.
Ево додатних чланака који би вас могли занимати:
- Како да подесите подразумевану радњу за дијалог за искључивање у оперативном систему Виндовс 10
- Сви начини за поновно покретање и искључивање Виндовс 10
- Функција „Слиде-то-Схутдовн“ у оперативном систему Виндовс 10
- Убрзајте споро искључивање у оперативном систему Виндовс 10
То је то. Ако имате питање или сугестију, добродошли сте да коментаришете.