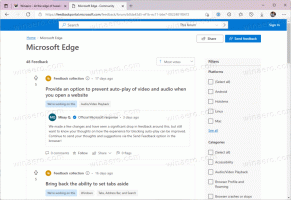Како додати фасцикле на рачунар у оперативном систему Виндовс 7 да би био сличан Виндовс 8
Ако вам се свиђа како ова фасцикла рачунара изгледа у Виндовс 8 и Виндовс 8.1 са пречицама до корисних фасцикли на један клик и желео бих да додам исте фасцикле у фасциклу Рачунар у оперативном систему Виндовс 7, ево сјајне вести - у овом водичу ћемо научити:
- како додати фасцикле у рачунар да би изгледао слично Виндовс 8,
- како додати прилагођену фасциклу на рачунар у оперативном систему Виндовс 7,
- како додати локације шкољке рачунару у оперативном систему Виндовс 7,
- како закачити додате локације у окно за навигацију Екплорер-а у оперативном систему Виндовс 7.
Хајде да видимо како можете да извршите сва ова прилагођавања.
Како да фасциклу „Рачунар“ у оперативном систему Виндовс 7 изгледа слично овом рачунару у оперативном систему Виндовс 8
- Преузимање Овај ПЦ Твеакер. То је бесплатна преносива апликација и није потребна инсталација.
- Извуците садржај зип датотеке коју сте преузели и изаберите одговарајућу верзију за свој рачунар. Овај ПЦ Твеакер ради са Виндовс 7, Виндовс 8 и Виндовс 8.1. Такође, постоје различите верзије за 32-битни и 64-битни Виндовс (погледајте како да одредите коју верзију Виндовс-а користите).
- Покренути ТхисПЦТвеакер.еке фајл. На екрану ће се појавити главни прозор апликације. Листа фасцикли ће бити празна:
- Кликните на дугме „Додај прилагођену фасциклу“ и изаберите фасциклу на радној површини. Налази се у.
Ц:\Корисници\Ваше име\Десктоп
- Сада изаберите фасциклу Десктоп у овом ПЦ Твеакер-у. Кликните на дугме „Промени икону“. У дијалогу који се појављује изаберите датотеку Ц:\виндовс\систем32\имагерес.длл. Тамо ћете пронаћи одговарајућу икону за фасциклу Десктоп:
- Поновите кораке 4-5 за следеће фасцикле:
- Ц:\Корисници\Ваше име\Документи
- Ц:\Корисници\Ваше име\Преузимања
- Ц:\Корисници\Ваше име\Музика
- Ц:\Корисници\Ваше име\Слике
- Ц:\Корисници\Ваше име\Видео снимци
- На крају ћете добити нешто овако:
За сваку локацију коју додате, можете означити поље за потврду „Прикажи у окну за навигацију“, а жељена локација ће такође бити додата у окно за навигацију. Ово је подразумевано понашање Виндовс 8.
Поред ових фасцикли, можете да додате једну или више локација љуске у фасциклу Рачунар. Кликните на дугме „Додај локацију шкољке“ и изаберите једну да бисте је додали:
Погледајте следећи видео ако имате питања:
Завршне речи
Као што видите, Овај ПЦ Твеакер је веома моћан, али једноставан за коришћење алат који вам омогућава да прилагодите фасциклу Рачунар у оперативном систему Виндовс 7. Користећи ову апликацију, можете да организујете фасциклу Рачунар на начин који желите.