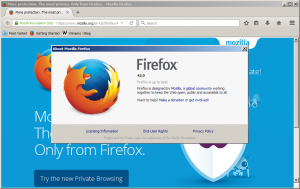Ослободите простор на диску након инсталирања Виндовс 10 Спринг Цреаторс Упдате
Ако сте инсталирали Виндовс 10 верзију 1803 „Спринг Цреаторс Упдате“ преко претходне верзије Виндовс-а, можда сте приметили да је слободан простор на диску знатно смањен. Можете вратити до 40 гигабајта.
Реклама
Пре него што наставите: Имајте на уму да ће брисање ових датотека уклонити могућност деинсталирања Виндовс 10 Спринг Цреаторс Упдате. Нећете моћи да се вратите на старију верзију оперативног система Виндовс.
Да бисте ослободили простор након што сте надоградили на Виндовс 10 Спринг Цреаторс Упдате, урадите следеће:
- Отвори Подешавања.
- Идите на Систем - Складиштење.
- Кликните на везу Ослободите простор сада десно испод Чуло за складиштење.

- На следећој страници пронађите и проверите Претходна Виндовс инсталација(е) предмет.

- Кликните на Уклоните датотеке дугме.
То је то! Ово ће уклонити све датотеке које сте означили на листи.
За референцу, погледајте следећи чланак:
Како ослободити простор на диску у Виндовс 10
Алтернативно, можете користити класични алат за чишћење диска. Урадите следеће.
Ослободите простор на диску након инсталирања Виндовс 10 Спринг Цреаторс Упдате са Цлеанмгр
- Притисните Победити + Р пречице заједно на тастатури да бисте отворили дијалог Покрени.
Савет: Погледајте коначна листа свих Виндовс пречица на тастатури са Вин тастерима. - Унесите следеће у поље Рун:
цлеанмгр

- Изаберите свој системски диск:

- Кликните Очистите системске датотеке дугме за пребацивање алатке за чишћење диска у проширени режим.

- Пронађите и проверите Претходна Виндовс инсталација(е) предмет.

- Кликните на ОК и готови сте.
Савет: Можда ћете бити заинтересовани да сазнате више о функцијама и опцијама апликације цлеанмгр. Погледајте следеће чланке:
- Започните чишћење диска са свим означеним ставкама
- Обришите Темп директоријум при покретању помоћу чишћења диска
- Додајте контекстни мени Дриве Цлеануп у Виндовс 10
- Аргументи командне линије Цлеанмгр за чишћење диска у оперативном систему Виндовс 10
- Направите унапред подешену вредност за Цлеанмгр (чишћење диска)
То је то. Можете видети како је лако повратити простор на диску који је непотребно био заузет након надоградње на Виндовс 10 Спринг Цреаторс Упдате.