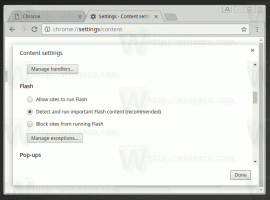Креирајте пречицу чаробњака за враћање система у Виндовс 10
Ако користите функцију враћања система у Виндовс 10 да бисте вратили оперативни систем на последњу познату стабилну тачку када је радио исправно, можда ћете бити заинтересовани да направите пречицу за враћање система која отвара чаробњак за враћање система директно из Филе Екплорер-а или Десктоп. Ево како се то може урадити.
Реклама
Опоравак система није нова функција оперативног система Виндовс 10. Био је укључен у Виндовс 8 и неколико претходних верзија Виндовс-а, враћајући се на Виндовс Ме. Направљен је да вам помогне да поправите ОС са само неколико кликова када се системске датотеке или поставке оштете. Аутоматски креира тачке враћања, које су снимци системских датотека, програмских датотека, управљачких програма и поставки регистратора. Касније, ако користите Систем Ресторе да бисте вратили рачунар на тренутак пре него што се неки проблем десио, Систем Ресторе ће вратити ваш рачунар на претходну верзију датотека и подешавања са тачке враћања коју сте ви наведено. Опоравак система не утиче на ваше личне документе или медије. Осим тога, можете да поништите последњу операцију враћања ако не реши ваш проблем. У оперативном систему Виндовс 8, Мицрософт је уклонио везу пречице за покретање система Опоравак из фасцикле Прибор -> Системске алатке.
Пре него што почнете, уверите се да јесте Омогућено враћање система.

Да бисте креирали пречицу чаробњака за враћање система у Виндовс 10, урадите следеће.
- Кликните десним тастером миша на празан простор на радној површини. Изаберите Ново - Пречица у контекстуалном менију (погледајте снимак екрана).

- У оквир циља пречице откуцајте или копирајте и налепите следеће:
Ц:\Виндовс\Систем32\рструи.еке

- Користите линију „Опоравак система“ без наводника као назив пречице. У ствари, можете користити било које име које желите.
 Кликните на дугме Заврши када завршите.
Кликните на дугме Заврши када завршите. - Сада кликните десним тастером миша на пречицу коју сте креирали и изаберите Својства.
 На картици Пречица можете одредити нову икону ако желите. Можете користити икону из датотеке ц:\виндовс\систем32\рструи.еке.
На картици Пречица можете одредити нову икону ако желите. Можете користити икону из датотеке ц:\виндовс\систем32\рструи.еке. Кликните на ОК да примените икону, а затим кликните на ОК да затворите дијалог својстава пречице.
Кликните на ОК да примените икону, а затим кликните на ОК да затворите дијалог својстава пречице.
Када двапут кликнете на пречицу коју сте креирали, отвориће се апликација Систем Ресторе за вас.
Сада можете да преместите ову пречицу на било коју погодну локацију, закачите га на траку задатака или на Старт,додајте у све апликације или додајте у Куицк Лаунцх (погледајте како да омогућите брзо покретање). Можете такође додели глобални интервентни тастер до ваше пречице.
Савет: Добра је идеја да креирајте нову тачку за враћање.