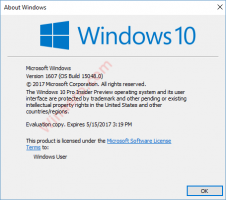Уклоните штампач у оперативном систему Виндовс 10
Ако имате инсталиран штампач у оперативном систему Виндовс 10 који више не користите, добра је идеја да га уклоните. То може бити дељени штампач који више није доступан или штампач који је физички искључен. Данас ћемо прегледати различите методе које можете користити за уклањање инсталираног штампача у оперативном систему Виндовс 10.
Да бисте уклонили штампач у оперативном систему Виндовс 10, морате бити пријављени са административни налог. Можете да уклоните свој штампач помоћу контролне табле, подешавања, ПоверСхелл-а, управљања штампачем, класичне фасцикле штампача, управљача уређајима или Повер Схелл-а. Хајде да размотримо ове методе.
Почећемо са подешавањима. Подешавања је универзална апликација у пакету са Виндовс 10. Створен је да замени класична контролна табла како за кориснике екрана осетљивог на додир, тако и за кориснике рачунара са мишем и тастатуром. Састоји се од неколико страница које доносе нове опције за конфигурисање Виндовс 10 заједно са неким старијим опцијама наслеђеним од класичне контролне табле. У сваком издању, Виндовс 10 добија све више класичних опција које се претварају у модерну страницу у апликацији Подешавања. У неком тренутку, Мицрософт би могао потпуно уклонити класичну контролну таблу.
Да бисте уклонили штампач у оперативном систему Виндовс 10, урадите следеће.
- Отвори Апликација за подешавања.
- Идите на Уређаји -> Штампачи и скенери.
- На десној страни кликните на штампач који желите да преименујете, а затим кликните на дугме Уклони уређај.
- Потврдите операцију и готови сте.
Уклоните штампач помоћу контролне табле
- Отвори класику Контролна табла апликација.
- Идите на Контролна табла\Хардвер и звук\Уређаји и штампачи.
- Кликните десним тастером миша на штампач који желите да уклоните и изаберите Уклони уређај из контекстног менија.
- Потврдите операцију.
Фасцикла за штампаче
Класик Штампачи фасцикла је скривена у оперативном систему Виндовс 10. За многе напредне кориснике пружа познати ГУИ. Ако вам се свиђа тај фолдер, можете га користити за управљање штампачима.
- Притисните тастере Вин + Р да бисте отворили дијалог Покрени. Унесите команду
схелл: ПринтерсФолдеру оквир Рун. - У фасцикли Штампачи кликните десним тастером миша на штампач који желите да уклоните и изаберите Уклони уређај из контекстног менија.
- Потврдите операцију.
Савет: Погледајте чланак Креирајте пречицу фасцикле штампача у оперативном систему Виндовс 10 да бисте сазнали више о љусци: наредба ПринтерсФолдер.
Уклоните штампач помоћу управљања штампањем
Виндовс 10 укључује ММЦ додатак за управљање штампачем који нуди проширене опције за управљање вашим локалним и мрежним штампачима. Видите Прављење резервних копија и враћање штампача у Виндовс 10. Може се користити за уклањање штампача.
- притисните Победити + Р тастере на тастатури и куцајте
принтманагемент.мсцу оквир Рун. - На левој страни Управљање штампачем изаберите Сервери штампача и проширите га на ставку локалног сервера за штампање.
- Кликните на Штампачи ставка са леве стране.
- Кликните десним тастером миша на штампач који желите да уклоните у средњем окну додатка и изаберите Избриши из контекстног менија.
- Потврдите операцију.
Коришћење менаџера уређаја
- Притисните Победити + Икс тастере заједно на тастатури и кликните на Управљач уређајима.
Савет: можете прилагодите Вин + Кс мени у оперативном систему Виндовс 10. - У стаблу уређаја пронађите свој штампач испод Редови за штампање.
- Кликните десним тастером миша на њега и изаберите Деинсталирајте уређај из контекстног менија.
- У следећем дијалогу кликните на дугме Деинсталирај за потврду операције.
Уклоните штампач помоћу ПоверСхелл-а
- Отворите ПоверСхелл као администратор. Савет: можете додајте контекстни мени „Отвори ПоверСхелл као администратор“..
- Откуцајте или копирајте и залепите следећу команду:
Гет-Принтер | Формат-Табле Наме, Схаред
Команда ће одштампати табелу са вашим штампачима и њиховим статусом дељења.
- Откуцајте следећу команду:
Ремове-Принтер -Наме "Име штампача". Замените део „Назив штампача“ стварним именом штампача који желите да уклоните.
Коришћење принтуи.еке
Виндовс 10 долази са специјалним алатом, принтуи.еке, који пружа могућност управљања штампачима помоћу командне линије. Ово је посебно корисно када додајете или уклањате штампач из групе корисника користећи скрипту за пријаву или заказани догађај.
Да бисте уклонили штампач помоћу принтуи.еке, извршите наредбу као администратор:
принтуи.еке /дл /н „Мицрософт Принт то ПДФ“
Замените „Мицрософт Принт то ПДФ“ стварним именом штампача који желите да уклоните.
Да бисте сазнали више о принтуи.еке, пресс тхе Победити + Р тастере на тастатури и откуцајте принтуи /? у оквир Рун.
То је то!
Повезани чланци:
- Преименујте штампач у оперативном систему Виндовс 10
- Додајте дељени штампач у Виндовс 10
- Како делити штампач у оперативном систему Виндовс 10
- Прављење резервних копија и враћање штампача у Виндовс 10
- Отворите ред штампача помоћу пречице у оперативном систему Виндовс 10
- Подесите подразумевани штампач у оперативном систему Виндовс 10
- Како спречити да Виндовс 10 промени подразумевани штампач
- Отворите ред штампача у оперативном систему Виндовс 10
- Креирајте пречицу фасцикле штампача у оперативном систему Виндовс 10
- Обришите заглављене послове из редоследа штампача у оперативном систему Виндовс 10
- Креирајте пречицу за уређаје и штампаче у оперативном систему Виндовс 10
- Додавање контекстног менија уређаја и штампача у Виндовс 10
- Додајте уређаје и штампаче на овај рачунар у оперативном систему Виндовс 10