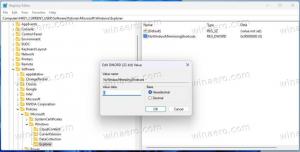Преузмите ИСО слике Виндовс 10 верзије 20Х2
Како преузети званичне ИСО слике Виндовс 10 верзије 20Х2
Мицрософт је данас објавио Виндовс 10 верзију 20Х2 потрошачима и купцима. Сада је доступан преко Виндовс Сервер Упдате Сервицес (ВСУС) и Виндовс Упдате фор Бусинесс, а може се преузети са Висуал-а Претплате на Студио, преко веб локације компаније, користећи Упдате Ассистант или Медиа Цреатион Тоол, и услугу количинског лиценцирања Центар.
Почев од данас, ажурирање за октобар 2020. је у почетку доступно за кориснике одабраних уређаја који користе Виндовс 10, верзија 1903 или касније који су заинтересовани да искусе најновија ажурирања функција и спремни су да инсталирају ово издање на свој уређај. Ако сте тренутно користи Виндовс 10 верзија 2004, овај процес ће трајати само неколико минута. Алтернативно, можете преузети званичне ИСО слике за Виндовс 10 верзије 20Х2, које су корисне када вам је потребно извршите чисту инсталацију.
Да бисте преузели Виндовс 10 верзију 20Х2 у подешавањима
- Отвори Подешавања.
- Иди на Ажурирање и безбедност > Виндовс Упдате.
- Кликните на Провери ажурирања дугме.
- Када се појави ажурирање, можете изабрати Преузети и инсталирати.
Алтернативно, можда ћете желети да преузмете ИСО слику и инсталирате Виндовс 10 верзију 20Х2 од нуле. Можете да користите Виндовс Медиа Цреатион Тоол да преузмете ИСО слику или директно надоградите своје подешавање. Алтернативно, ИСО слику можете добити директно. Хајде да размотримо обе методе.
Преузмите Виндовс 10 верзију 20Х2 са алатком за креирање медија
- Преузмите најновију верзију Виндовс 10 Медиа Цреатион Тоол одавде: Преузмите Виндовс 10 алатку за креирање медија.
- Покрените апликацију и прихватите уговор о лиценци да бисте наставили даље.
- Када видите страницу „Шта желите да урадите?“, означите ту опцију Креирајте инсталациони медиј (УСБ флеш диск, ДВД или ИСО фајл) за други рачунар као што је приказано на слици испод.
- Следећа страница, „Изаберите језик, архитектуру и издање“, омогућиће вам да изаберете свој језик, издање и архитектура машина за Виндовс 10. Алатка за креирање медија ће испунити ове вредности из вашег тренутног оперативног система, па их пажљиво проверите пре него што наставите. Ако нешто не одговара вашим жељама, уклоните ознаку са опције „Користи препоручене опције“ и промените вредности у падајућим оквирима.
- На крају, на страници „Изаберите који медиј ћете користити“, изаберите опцију „ИСО датотека“ и кликните на дугме Даље.
- Затим, на страници „Одаберите који медиј ћете користити“, изаберите ИСО датотеку, а затим кликните на дугме Даље. Од вас ће бити затражено да изаберете директоријум за чување ИСО датотеке. То је то!
Као што сам већ поменуо, могуће је избећи Виндовс Медиа Цреатион Тоол и директно добити ИСО датотеку. Идеја овде је да отворите веб локацију у алатима за програмере претраживача. Било који претраживач ће учинити, нпр. Фирефок, Едге или Цхроме. Метода у наставку користи Цхроме само на пример.
Да бисте преузели ИСО слике Виндовс 10 верзије 20Х2,
- Отворите Гоогле Цхроме.
- Идите на следећу страницу: Преузмите ИСО слике.
- Од вас ће бити затражено да преузмете Виндовс Медиа Цреатион Тоол. Не преузимајте ништа. Уместо тога, притисните тастер Ф12 кључ за отварање алатки за програмере у Гоогле Цхроме-у.
- У алаткама за програмере кликните на икону мобилног уређаја. Ово ће покренути функцију емулатора мобилног уређаја.
- Кликните на текст „Реагује“ да бисте променили емулирани уређај. Изаберите иПад Про са листе.
- Кликните на икону за поновно учитавање странице поред траке за адресу.
- Сада можете директно преузети ИСО слику!
Неће вам бити предложено да инсталирате Медиа Цреатион Тоол. Сада, морате
Изаберите праву ИСО слику за Виндовс 10 верзију 20Х2
- Под Изаберите издање, изаберите Виндовс 10 ажурирање за мај 2020. -> Виндовс 10.
- Кликните на Потврди дугме.
- У следећем кораку изаберите потребан језик/МУИ за ОС.
- Коначно, добићете везе до 32-битне и 64-битне верзије Виндовс 10 ажурирања за мај 2020. Кликните на ону која вам је потребна (или преузмите оба ако је потребно).
За референцу, види Како да утврдите да ли користите 32-битни Виндовс или 64-битни.