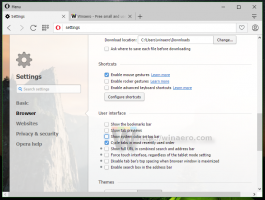Како променити радњу дугмета за напајање у оперативном систему Виндовс 10
У оперативном систему Виндовс 10 могуће је подесити подразумевану радњу за хардверско дугме за напајање рачунара или лаптопа. Када га притиснете, оперативни систем може да изврши једну од следећих радњи: не ради ништа, искључи се, искључи екран, спава или хибернације. Хајде да видимо како да конфигуришемо ову функцију.
Реклама
У оперативном систему Виндовс 10, радња хардверског дугмета за напајање је повезана са тренутним планом напајања, тако да корисник може да га конфигурише засебно за сваки план напајања доступан у ОС. Конфигурација се може обавити помоћу класичне контролне табле, користећи аплет Повер Оптионс, или помоћу алатке за конзолу поверцфг. Прегледаћемо све ове методе.
Промените радњу дугмета за напајање помоћу контролне табле
Да бисте променили радњу хардверског дугмета за напајање у оперативном систему Виндовс 10 користећи контролну таблу, урадите следеће.
- Отворите Цонтрол Панел.
- Идите на Контролна табла\Хардвер и звук\Опције напајања.

- На левој страни кликните на везу Одаберите шта раде дугмад за напајање.

- У падајућој листи Када притиснем дугме за напајање, изаберите жељену радњу. Ако користите лаптоп, конфигуришите ову опцију и за „На батерију“ и за „Укључено“.

Промените радњу дугмета за напајање у опцијама напајања
Класични аплет Повер Оптионс се може користити за подешавање жељене акције за дугме за искључивање хардвера. Ево како.
- Отвори Подешавања.
- Идите на Систем - Напајање и спавање.
- Са десне стране кликните на везу Додатна подешавања напајања.

- У следећем прозору проширите Дугмад за напајање и поклопац -> Радња дугмета за напајање. Изаберите жељену акцију.

Промените радњу дугмета за напајање помоћу поверцфг-а
У Виндовс 10 постоји уграђени алат, поверцфг. Овај услужни програм за конзолу може подесити многе параметре који се односе на управљање напајањем. На пример, поверцфг се може користити:
- За спавање Виндовс 10 из командне линије
- Да бисте променили план напајања из командне линије или пречицом
- Да бисте онемогућили или омогућили Режим хибернације.
Поверцфг се може користити за подешавање жељене акције за хардверско дугме за напајање. Ево како.
- Отвори командни редак.
- Откуцајте или копирајте и залепите следећу команду:
поверцфг -сетацвалуеиндек СЦХЕМЕ_ЦУРРЕНТ 4ф971е89-еебд-4455-а8де-9е59040е7347 7648ефа3-дд9ц-4е3е-б566-50ф929386280 ТХЕ_ДЕСИРЕД_АЦТИОН
Да бисте пронашли потребну вредност „ТХЕ_ДЕСИРЕД_АЦТИОН“, погледајте напомену испод.
Ово ће подесити жељену радњу за дугме за напајање хардвера када је ваш уређај прикључен.
Да бисте подесили исто када је на батерији, извршитеповерцфг -сетдцвалуеиндек СЦХЕМЕ_ЦУРРЕНТ 4ф971е89-еебд-4455-а8де-9е59040е7347 7648ефа3-дд9ц-4е3е-б566-50ф929386280 ТХЕ_ДЕСИРЕД_АЦ
- Активирајте промене које сте направили командом:
поверцфг -СетАцтиве СЦХЕМЕ_ЦУРРЕНТ

Напомена: У горњој команди морате да замените део ТХЕ_ДЕСИРЕД_АЦТИОН са једном од следећих вредности.
0 - Не ради ништа
1 - Спавање
2 - Хибернација
3 - Искључи се
4 - Искључите екран.
Савет: Идентификатор СЦХЕМЕ_ЦУРРЕНТ чини да поверцфг измени тренутни план напајања. Ако треба да измените други план напајања уместо тренутног, потребно је да користите његов идентификатор. Да бисте пронашли потребни идентификатор, покрените следећу команду:
поверцфг /Л

Тада ће команда за модификацију изгледати овако:
Када је укључен:
поверцфг -сетацвалуеиндек ГУИД 4ф971е89-еебд-4455-а8де-9е59040е7347 7648ефа3-дд9ц-4е3е-б566-50ф929386280 Индекс
Када је на батерији:
поверцфг -сетдцвалуеиндек ГУИД 4ф971е89-еебд-4455-а8де-9е59040е7347 7648ефа3-дд9ц-4е3е-б566-50ф929386280 Индекс
Следећа команда поставља акцију „Не ради ништа“ за план напајања високих перформанси када је укључен.
поверцфг -сетацвалуеиндек 8ц5е7фда-е8бф-4а96-9а85-а6е23а8ц635ц 4ф971е89-еебд-4455-а8де-9е59040е7347 7648ефа3-дд9ц-4602

То је то.