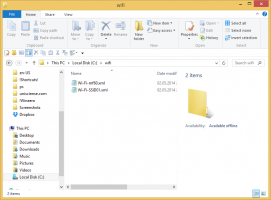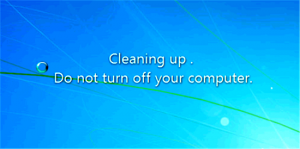Како закачити веб локацију на мени Старт у оперативном систему Виндовс 10
Виндовс 10 вам пружа неколико начина да закачите веб локацију на мени Старт у оперативном систему Виндовс 10. То је корисна функција која штеди ваше време. Ако сте у режиму таблета, можете отворити своју омиљену веб локацију само једним додиром или кликом!
Реклама
Из неког разлога, Мицрософт је закључао могућност да закачи веб локацију у Старт мени тако што десним кликом кликнете на УРЛ датотеку из фасцикле Фаворити. Али одређени број прегледача трећих страна и подразумевани претраживач, Мицрософт Едге, имају одговарајућу функцију да прикаче ваше омиљене веб странице као плочице менија Старт. Такође, ако желите да користите уграђену могућност закачења веб локација у мени Старт, тј. без коришћења претраживача, можете да деблокирате скривени унос контекстног менија за *.УРЛ датотеке. Хајде да видимо све ове начине један по један.
Закачите веб локацију на мени Старт у оперативном систему Виндовс 10 помоћу Едге или Цхроме-а
Мицрософт ивица
Едге претраживач долази са уграђеном могућношћу закачења отворене веб локације у мени Старт у оперативном систему Виндовс 10. Доступан је директно из његовог менија. Ево шта треба да урадите.
- Отворите Едге претраживач. Његова икона је закачена на траку задатака ван кутије.
- Идите на веб локацију коју желите да закачите у мени Старт.
- У Едге-у кликните на дугме менија са три тачке „...“ да бисте отворили мени претраживача.
- Тамо кликните на ставку Закачите ову страницу на Старт како је приказано испод:

- Појавиће се оквир за потврду. Тамо кликните на „Да“ да бисте закачили страницу у мени Старт. Одмах ће се појавити у менију Старт.

Погледајте следећи снимак екрана:
Плочица закачена на овај начин ће се увек отворити у Мицрософт Едге-у. То је зато што Едге креира посебну „модерну“ пречицу којом само Едге може да рукује и игнорише подразумевани претраживач који корисник може да подеси у подешавањима.
Гоогле Цхроме
Слично Мицрософт Едге-у, популарни претраживач Гоогле Цхроме омогућава вам да креирате пречицу до отворене странице. Међутим, пречица ће бити креирана на радној површини уместо у Старт менију, али можете је закачити у Старт мени из контекстног менија без додатних хакова или подешавања. Урадите следеће.
- Покрените Цхроме и идите на страницу по свом избору.
- Кликните на дугме менија са вертикалним три тачке да бисте отворили Цхроме мени:

- У одељку „Још алата“ потражите команду „Додај на радну површину“:

- Гоогле Цхроме ће од вас тражити име пречице. Можете га променити ако желите.

- Нова УРЛ пречица ће бити креирана на вашој радној површини:

- Сада само кликните десним тастером миша и закачите на мени Старт користећи ставку контекстног менија „Закачи на почетак“:

Сајт ће бити закачен за мени Старт:
Када кликнете на ову плочицу, закачена веб локација ће се отворити у Гоогле Цхроме-у. Ако отворите својства пречице, видећете да је подешена за покретање Цхроме-ове извршне датотеке:
Фирефок или било који други претраживач
У ствари, можете користити трик који је направио Гоогле Цхроме да закачите веб локацију која ће се отворити у претраживачу по вашем избору.
На пример, да бисте закачили веб локацију која ће се увек отварати у Мозилла Фирефок-у, можете да урадите следеће:
- Кликните десним тастером миша на радну површину и изаберите Ново - Пречица.

- У циљни оквир пречице откуцајте или копирајте и залепите пуну путању до ЕКСЕ датотеке Фирефок-а. У мом случају јесте
„Ц:\Програм Филес (к86)\Мозилла Фирефок\фирефок.еке“

- После дела „фирефок.еке“, додајте размак и откуцајте или налепите одредишну УРЛ адресу веб локације коју желите да отворите пречицом, тако да ћете добити нешто овако:
„Ц:\Програм Филес (к86)\Мозилла Фирефок\фирефок.еке“ https://winaero.com

- Именујте пречицу како желите.

- Сада кликните десним тастером миша на пречицу коју сте креирали и изаберите „Закачи за почетак“ из контекстног менија:

Воила, управо сте закачили веб локацију која ће се отворити у Фирефок-у:
Сада, хајде да видимо како да закачимо УРЛ датотеке у мени Старт у оперативном систему Виндовс 10.
Закачите УРЛ датотеке у мени Старт у оперативном систему Виндовс 10
Ово је могуће и одлична вест је да УРЛ фајловима рукује подразумевани инсталирани претраживач. Када закачите УРЛ датотеку, можете да промените подразумевани прегледач и неће бити потребно да мењате своје плочице у менију Старт.
Најбржи начин за креирање УРЛ датотеке за отворену страницу је превлачење иконе траке за адресу на радну површину. Ово ради у Фирефок-у, Цхроме-у и Интернет Екплорер-у. Нисам га тестирао са другим прегледачима, али исто би требало да буде могуће у другим претраживачима заснованим на Цхромиум-у као што је Опера.
Хајде да направимо нову УРЛ датотеку.
- Отворите циљну веб локацију у Фирефок-у, Цхроме-у или Интернет Екплорер-у. Користићу Фирефок.

- Кликните на икону са леве стране од адресе веб локације и превуците је и отпустите на радну површину.

 Савет: да бисте превукли на радну површину, превуците је прво на дугме Прикажи радну површину (Аеро Пеек) на крају траке задатака. Или притисните Вин+Д након што почнете да га превлачите и отпуштате на радну површину.
Савет: да бисте превукли на радну површину, превуците је прво на дугме Прикажи радну површину (Аеро Пеек) на крају траке задатака. Или притисните Вин+Д након што почнете да га превлачите и отпуштате на радну површину.
Управо сте креирали нову УРЛ датотеку:
Можете проверити његова својства. Док сте га креирали користећи Фирефок, циљна веб локација ће се отворити у подразумеваном претраживачу сваки пут када кликнете на њу.
Сада, у контекстуалном менију УРЛ датотеке нема команде „Закачи за почетак“.
Хајде да то омогућимо!
Морате омогућити команду Пин то Старт за све типове датотека. Ово сам детаљно покрио у следећем чланку:
Како закачити било коју датотеку у мени Старт у оперативном систему Виндовс 10
Укратко, потребно је да примените следеће подешавање:
Виндовс уређивач регистра, верзија 5.00 [ХКЕИ_ЦУРРЕНТ_УСЕР\Софтваре\Цлассес\*] [ХКЕИ_ЦУРРЕНТ_УСЕР\Софтваре\Цлассес\*\схеллек] [ХКЕИ_ЦУРРЕНТ_УСЕР\Софтваре\Цлассес\*\схеллек\ЦонтектМенуХандлерс] [ХКЕИ_ЦУРРЕНТ_УСЕР\Софтваре\Цлассес\*\схеллек\ЦонтектМенуХандлерс\ПинтоСтартСцреен] @="{470Ц0ЕБД-5Д73-4д58-9ЦЕД-Е91Е22Е23282}" [ХКЕИ_ЦУРРЕНТ_УСЕР\Софтваре\Цлассес\АллФилеСистемОбјецтс] [ХКЕИ_ЦУРРЕНТ_УСЕР\Софтваре\Цлассес\АллФилеСистемОбјецтс] [ХКЕИ_ЦУРРЕНТ_УСЕР\Софтваре\Цлассес\АллФилеСистемОбјецтс\схеллек\ЦонтектМенуХандлерс] [ХКЕИ_ЦУРРЕНТ_УСЕР\Софтваре\Цлассес\АллФилеСистемОбјецтс\схеллек\ЦонтектМенуХандлерс\ПинтоСтартСцреен] @="{470Ц0ЕБД-5Д73-4д58-9ЦЕД-Е91Е22Е23282}"
Можете преузети "Пин То Старт" подешавање регистра спремно за употребу.
Команда Пин то Старт ће постати доступна за све датотеке у оперативном систему Виндовс 10:
Сада кликните десним тастером миша на УРЛ датотеку коју имате и изаберите Закачи на почетак. Тамо ће бити видљива команда:
Када кликнете на команду, УРЛ датотека ће бити закачена за мени Старт у оперативном систему Виндовс 10:
Када кликнете на закачену УРЛ датотеку у менију Старт, она ће се отворити у вашем подразумеваном претраживачу!
Такође, ако инсталирате нову апликацију за прегледач, од вас ће бити затражено да изаберете апликацију за отварање закачене УРЛ датотеке:
Последњи трик је најбољи јер вам пружа начин да промените подразумевани претраживач и отворите закачене веб локације у Старт менију у било ком претраживачу који желите.
То је то.