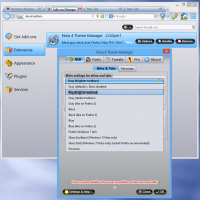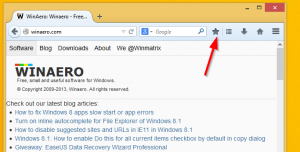Вратите пречице класичне контролне табле на Вин+Кс мени у оперативном систему Виндовс 10
Почевши од верзије 14942 оперативног система Виндовс 10, Мицрософт је заменио класичне аплете контролне табле у менију Вин+Кс њиховим колегама у апликацији Подешавања. У овом чланку ћемо видети како да вратимо старе добре апплете и да се решимо страница са подешавањима.
Реклама
Ако сте инсталирали једну од најновијих верзија Виндовс 10 „Редстоне 2“ од нуле, многе ставке Вин+Кс менија ће показивати на странице у апликацији Подешавања. У верзијама оперативног система Виндовс 10 пре 14942, ове ставке су се користиле за отварање одговарајућих класичних аплета контролне табле. Ако нисте задовољни овом променом, можете вратити класичне пречице као што је описано у наставку.
Од овог писања, могуће је вратити класичне команде контролне табле у Вин + Кс менију без проблема. Међутим, имајте на уму да Мицрософт активно ради на потпуном уклањању контролне табле из Виндовс 10. Дакле, једног дана класични аплети могу престати да раде и постати недоступни.
Припремио сам архиву са свим класичним Вин+Кс командама менија, које можете користити за враћање аплета. Садржи све команде које су замењене у најновијој верзији Виндовс 10:
Изаберите команде које желите да вратите и поставите их на Вин+Кс локацију као што је приказано испод.
- Преузмите архиву одавде: Преузмите класичне Вин + Кс команде менија
- Извуците их у било коју фасциклу.


Садржај архиве су само пречице распоређене у две фасцикле под називом „Група 3“ и „Група 2“ према структури Вин+Кс менија.


- Одблокирајте све датотеке одједном у екстрахованим фасциклама Група 2 и Група 3 као што је овде описано:
Групно деблокирајте датотеке преузете са Интернета у оперативном систему Виндовс 10

- Отворите нови прозор Филе Екплорер и усмерите га на следећу локацију:
%ЛоцалАппдата%\Мицрософт\Виндовс\ВинКс
Откуцајте ову локацију у адресну траку Филе Екплорер-а да бисте директно отворили одредишну фасциклу. Погледајте следећи снимак екрана.

- Направите резервну копију садржаја ове фасцикле да бисте могли да вратите пречице за подешавања у случају да се предомислите у будућности. Изаберите и копирајте све ставке унутар Вин+Кс фасцикле у неку другу фасциклу на вашем диску.



- Ставите жељене пречице које желите да вратите из екстраховане фасцикле „Група 3“ у фасциклу
%ЛоцалАппдата%\Мицрософт\Виндовс\ВинКс\Гроуп 3
На пример, да бисте „Програми и функције“ отворили класични аплет контролне табле, копирајте датотеку „10 – Програми и Феатурес" из фасцикле у коју сте распаковали архиву у фасциклу %ЛоцалАппдата%\Мицрософт\Виндовс\ВинКс\Гроуп 3.


- Потврдите упит „Замените датотеку на одредишту“ ако се то затражи. У мом случају, исекао сам пречице за подешавања и копирао класичне пречице аплета у одредишну фасциклу.
- Сада, Одјава са вашег Виндовс 10 налога или само поново покрените Екплорер.

Ти си готов. Сада ће Вин + Кс мени садржати све класичне команде контролне табле које вратите!
Погледајте следећи видео да видите трик у акцији и претплатите се на Винаеро на ИоуТубе-у:



Такође можете прилагодити Вин + Кс мени користећи моју бесплатну апликацију Вин + Кс Мену едитор. То ће вам омогућити да преузмете потпуну контролу над садржајем Вин+Кс менија. Можете га користити да уклоните било коју постојећу ставку и додате било коју апликацију, аплет контролне табле или фасциклу Виндовс шкољке.
На пример, можете додати класични аплет УАЦ подешавања у Вин+Кс мени на следећи начин.
Кликните на дугме падајућег менија „Додај програм“. У подменију који се појави изаберите „Додај програм“.
Појавиће се дијалог Отвори датотеку, тамо изаберите следећу датотеку:
Ц:\Виндовс\Систем32\УсерАццоунтЦонтролСеттингс.еке
Апликација ће од вас тражити да именујете ставку коју ћете додати. Унесите жељено име, на пример, „УАЦ подешавања“:
Сада кликните на дугме „Рестарт Екплорер“ да би се нова ставка појавила у Вин+Кс менију:
Отворите Вин+Кс мени и видећете нову ставку УАЦ Сеттингс, коју можете одмах почети да користите.
То је то.