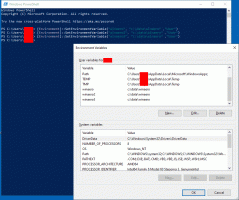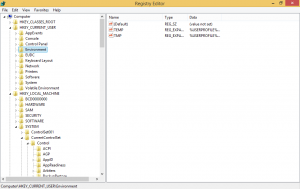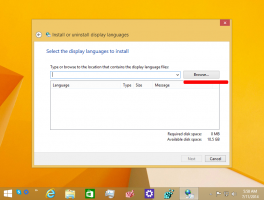Како заменити подразумевану слику корисничког налога у оперативном систему Виндовс 10
Подразумевано, Виндовс 10 додељује неограничени кориснички аватар за сваки кориснички налог са сивом позадином и корисником представљеним белим кривинама. Ову досадну слику можете заменити било којом другом сликом, тако да ће је на новим налозима подразумевано бити примењена. Ево како да промените подразумевану корисничку слику у прилагођену слику.
Реклама
Корисничка слика ће бити видљива сваки пут када се пријавите са својим Виндовс 10 налогом. Такође је видљив у Старт менију као мала округла сличица.


Уместо подразумеване слике, можете користити своју омиљену позадину или своју праву фотографију. Ако је ваш налог Мицрософт налог, слика коју сте поставили биће отпремљена на Мицрософтове сервере и коришћена у свим њиховим услугама у облаку као што су Један погон, Оффице 365 и тако даље. Подразумевано ће бити синхронизован на свим вашим уређајима.
Већ смо писали како да промените слику корисничког налога у оперативном систему Виндовс 10
и како обновити подразумевана слика за ваш кориснички налог.Када је у питању прилагођавање подразумеваног корисничког аватара, поступак је другачији.
Да бисте заменили подразумевану слику корисничког налога у оперативном систему Виндовс 10, урадите следеће.
-
Отворите Филе Екплорер и идите у следећу фасциклу.
Ц:\ПрограмДата\Мицрософт\Слике корисничког налога
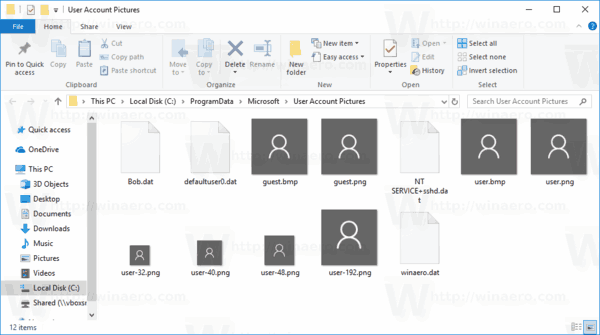
- Промијенити екстензија датотеке за датотеке усер.пнг, усер-32.пнг, усер-40.пнг, усер-48.пнг и усер-192.пнг од .ПНГ до .БАК.
- Ставите нове слике на место преименованих датотека. Пронађите неке уредне корисничке слике, прилагодите њихову величину и сачувајте их као усер.пнг, усер-32.пнг, усер-40.пнг, усер-48.пнг и усер-192.пнг, респективно. Затим копирајте у фасциклу
Ц:\ПрограмДата\Мицрософт\Слике корисничког налога.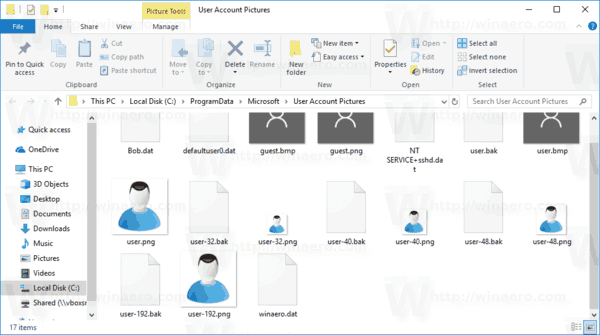
- Поново покрените Виндовс 10.
Од сада, сваки пут када креирате нови кориснички налог, он ће користити прилагођену слику корисника.
На пример, можете преузети следећу икону:

Можете подесити његову величину и користити је као свој нови подразумевани аватар. Ево како то изгледа у мом Виндовс 10. Или можете преузети следеће датотеке спремне за употребу:
Преузми датотеке
Да бисте тестирали промене које сте направили, креирајте нови кориснички налог. Требало би да користи нову слику.
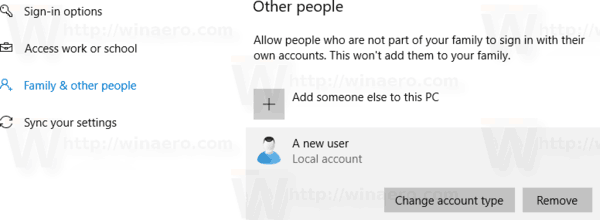
Напомена: Нова слика ће бити примењена на СВЕ корисничке налоге који користе подразумевану слику. На пример, моја корисничка слика је такође замењена када сам заменио датотеке. Прилагођене корисничке слике ће остати непромењене.

Да бисте вратили подразумевану слику, уклоните своје прилагођене иконе и преименујте .БАК датотеке назад у .ПНГ. Затим поново покрените Виндовс 10.
То је то.