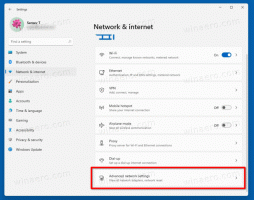Различити начини за отварање управитеља уређаја у оперативном систему Виндовс 10
Управљач уређајима је посебан алат у Виндовс-у који омогућава управљање драјверима и параметрима за инсталирани хардвер. Приказује детаљне информације о сваком инсталираном уређају. Ево различитих метода које можете користити за отварање апликације.
Менаџер уређаја може да прикаже скривене уређаје. Ово је корисно када тестирате инсталацију новог ПнП уређаја. Управљач уређајима пружа детаљне информације у Својства дијалог за сваки уређај. Кликните десним тастером миша на име уређаја, а затим кликните на Својства. Тхе Генерал, Возач, Детаљи, и Догађаји картице садрже информације које могу бити корисне када отклањање грешака или инсталирање новог уређаја.
У оперативном систему Виндовс 10, Мицрософт нуди нову апликацију Подешавања уместо класичне контролне табле која је сада застарела. У сваком издању, Виндовс 10 добија све више класичних опција које се претварају у модерну страницу у апликацији Подешавања. У неком тренутку, Мицрософт би могао потпуно уклонити класичну контролну таблу.
Од овог писања, класична контролна табла и даље долази са бројним опцијама и алатима који нису доступни у подешавањима. Због промена, неки корисници наилазе на проблеме када не могу да пронађу аплете на месту где су некада били. Ево метода које можете користити да отворите Управљач уређајима у оперативном систему Виндовс 10.
Да бисте отворили Менаџер уређаја у оперативном систему Виндовс 10,
- Притисните Вин + Кс тастери на тастатури. Ово ће отворити контекстни мени дугмета Старт.
- Алтернативно, можете да кликнете десним тастером миша на дугме Старт да бисте отворили исти мени.
- Кликните на ставку Управљач уређајима.
Отворите Менаџер уређаја из претраге
- Кликните негде у пољу за претрагу на траци задатака.
- Алтернативно, притисните Вин + С на тастатури да бисте отворили окно за претрагу.
- Почните да куцате
Менаџер уређајау пољу за претрагу. - Кликните на ставку Управљач уређајима у резултату претраге.
Отворите Управљач уређајима са контролне табле
- Отвори класику Контролна табла апликација.
- Иди на
Контролна табла\Хардвер и звук. - Кликните на Менаџер уређаја линк испод Уређаји и штампачи икона.
Отворите Управљач уређајима из Системских својстава
- Отвори Филе Екплорер.
- Кликните десним тастером миша на ставку Овај рачунар и изаберите Својства из контекстног менија.
- У Систем прозору, кликните на Менаџер уређаја линк са леве стране.
Савет: Можете да отворите дијалог својстава система брже тако што ћете притиснути пречице Вин+Паусе/Бреак заједно на тастатури.
Отворите Управљач уређајима из Покрени дијалог
- Притисните Вин + Р да бисте отворили дијалог Покрени.
- Тип
девмгмт.мсцу оквир Рун. - Ово ће директно отворити Управљач уређајима.
Напомена: Горњу команду можете унети у командну линију, ПоверСхелл или директно у адресну траку Филе Екплорер-а. Датотека девмгмт.мсц се чува на следећој локацији:
Ц:\Виндовс\Систем32\девмгмт.мсц
То је то.